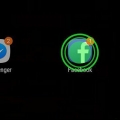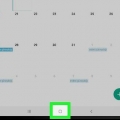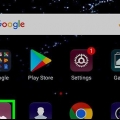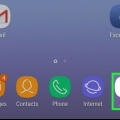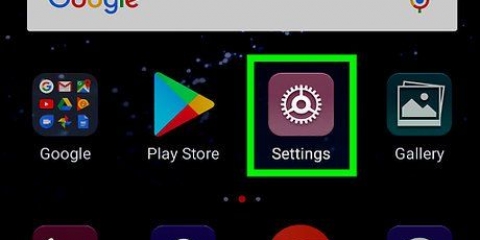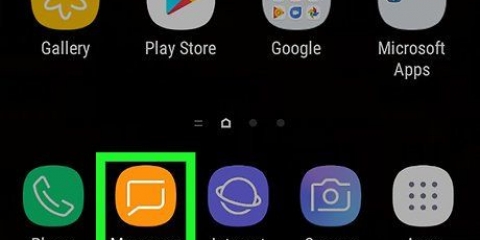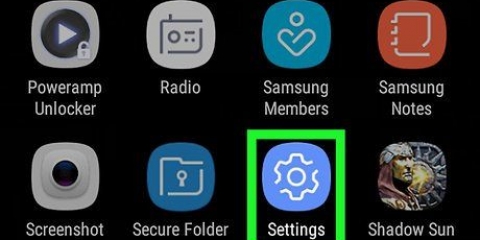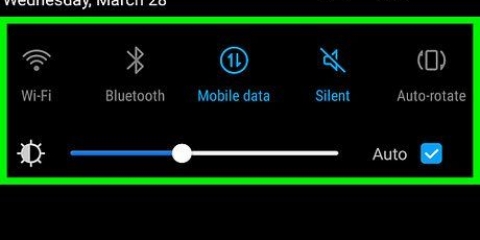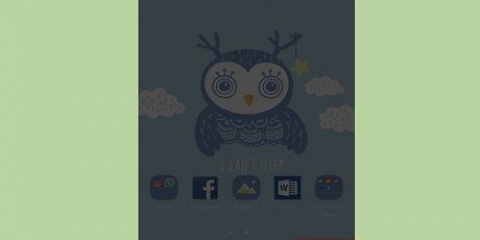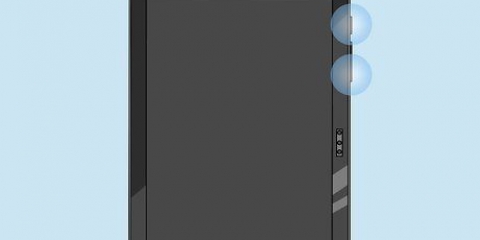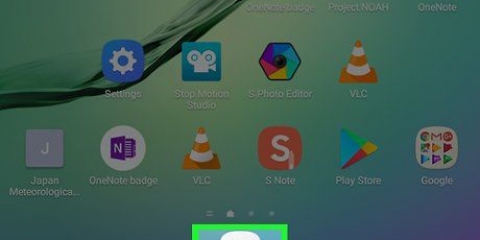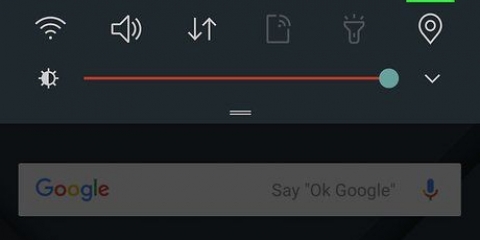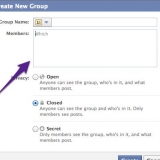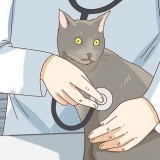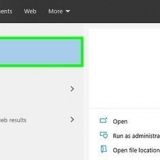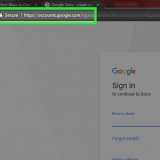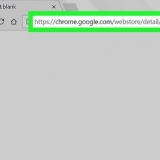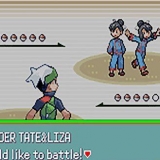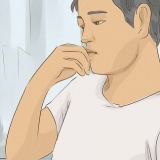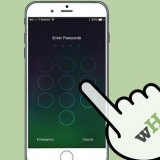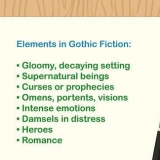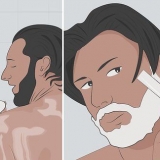Este tutorial ensinará como imprimir fotos, documentos e outros tipos de arquivos do seu tablet Samsung Galaxy. Se você tiver acesso a uma impressora sem fio, poderá adicioná-la ao seu tablet baixando um aplicativo da Play Store. Se a impressora não tiver acesso à Internet, mas for compatível com Bluetooth, você poderá emparelhá-la com seu tablet e imprimir a partir do menu Compartilhar.
Degraus
Método1 de 3: Adicionando uma impressora Wi-Fi
1.
Ligue a impressora sem fio. Se a impressora ainda não estiver online, ligue-a e conecte-a à sua rede Wi-Fi.
2. Conecte seu tablet à mesma rede WiFi que sua impressora. Você deve estar conectado à mesma rede que a impressora para imprimir sem fio.
Para conectar seu tablet ao Wi-Fi, abra o Configurações aplicativo, toque Wi-fi, e ative-o se ainda não estiver ativo. Se você ainda não estiver conectado à Internet, toque no nome da rede e digite a senha, se solicitado.
3. Abra as configurações do seu tablet
. Você pode encontrá-lo na gaveta de aplicativos.

4. Toque emMais configurações de conexão. Isso deve estar no menu à esquerda.
Prestar atenção: Dependendo da sua versão do Android, você pode ver uma opção diferente com a palavra Lago nele, como Mais configurações ou Mais redes. Toque na opção que você vê - você sabe que está no lugar certo quando tem um imprimir ou Imprimir ver opção.
5. Toque emImprimir ou Imprimir. O nome do menu pode variar.
6. Toque emBaixar plug-in. Isso abrirá a Play Store com uma lista de serviços de impressão.
Se você já configurou um serviço de impressão, já verá seu nome aqui. Se não estiver ativado, vá para a etapa 9.
7. Instale o plug-in da impressora do fabricante da impressora. Se você não vir seu fabricante, selecione a opção chamada Plug-in de serviço de impressão Samsung.
Após selecionar uma opção, toque em INSTALAR para instalar o plugin e siga as instruções na tela.
8. Toque no botão Voltar para retornar ao menu Imprimir ou Imprimir.
9. Toque no plug-in da impressora. Por exemplo, se você tiver o Canon Print Service instalado, toque nele.
10. Deslize o interruptor para a posição ligado
. Agora você está pronto para adicionar uma impressora.

11. Toque no menu no canto superior direito e selecioneAdicionar impressora.
12. Toque emAdicionar + ou Adicionar impressora. Esta opção difere dependendo do plugin que você instalou.
13. Siga as instruções na tela para adicionar a impressora. Você será solicitado a inserir o nome da impressora, nome do host, endereço IP e outras informações dependendo da impressora (se não for reconhecida automaticamente). Os plugins são diferentes, mas muitas vezes você precisa tocar no final OK para salvar as configurações da impressora. Depois que a impressora for adicionada, você poderá .
Método2 de 3:Imprimir com uma impressora Wi-Fi
1. Conecte seu tablet à mesma rede WiFi que a impressora. Você deve estar conectado à mesma rede que a impressora para imprimir sem fio.
2. Abra o arquivo que deseja imprimir. Você pode imprimir arquivos do Google Docs, Drive, seu navegador da Web e quase qualquer outro aplicativo.
3. Toque no menu de três pontos no arquivo aberto. Deve estar no canto superior direito da tela.
É aqui que você encontrará o menu em muitos aplicativos específicos do Google, embora outros aplicativos possam exibir um ícone de menu e/ou local diferente.
4. Toque emImprimir opção. Isso mostra a tela de visualização de impressão.
5. Selecione sua impressora. Se você vir algo diferente da impressora que deseja usar no canto superior esquerdo da tela, toque no menu e escolha sua impressora.
Dica: Se você não vir sua impressora, verifique se está conectado à mesma rede Wi-Fi à qual ela está conectada.
6. Toque no ícone amarelo da impressora para imprimir. Envia o arquivo selecionado para a impressora sem fio.
Método 3 de 3: Usando uma impressora Bluetooth
1.
Ative o Bluetooth em seu tablet. Se você não conseguir acessar a impressora Wi-Fi, mas puder se conectar via Bluetooth, siga estas etapas para ativar o Bluetooth em seu tablet:
- Deslize de cima para baixo na tela inicial para abrir a aba de notificações.
- Toque na engrenagem no canto superior direito.
- Toque em Bluetooth na coluna da esquerda.
- Deslize o interruptor no painel direito para a posição ligado (azul). Seu tablet irá procurar por dispositivos Bluetooth disponíveis.
- Se você vir uma opção separada com `Exibir este dispositivo`, siga as instruções na tela para fazer isso.
2. Coloque sua impressora no modo de emparelhamento Bluetooth. Às vezes, a impressora fica visível via Bluetooth assim que você a liga, mas com outras impressoras você precisa pressionar um botão ou fazer uma seleção no menu.
3. Selecione a impressora Bluetooth em seu tablet. Se o seu Galaxy detectar a impressora automaticamente, você pode tocar no nome da sua impressora (ou fabricante) para conectar. Se não, toque Pesquisar novo dispositivo pesquisar novamente.
4. Toque emConectar no seu tablet. Emparelha o tablet com a impressora.
Dependendo da impressora, pode ser necessário inserir um PIN para concluir a conexão. Consulte o manual da impressora (ou pesquise online) para encontrar o PIN correto.
Prestar atenção: Se sua impressora tiver tela, veja se você precisa confirmar a conexão na impressora.
5. Abra o arquivo que deseja imprimir. Nem todos os aplicativos suportam impressão Bluetooth, mas muitas vezes você pode imprimir documentos e/ou fotos de todos os aplicativos que têm a opção `Compartilhar`.
6. Toque em Compartilhar
cardápio. A localização varia, mas normalmente você a verá na parte inferior da tela ou em um menu.

7. SelecionarBluetooth no cardápio. Este é o ícone que parece uma gravata borboleta de lado. Uma lista de dispositivos Bluetooth é exibida.
8. Toque na impressora Bluetooth. Envia o documento para a impressora. Se o documento não começar a ser impresso automaticamente, verifique a tela da impressora e confirme se necessário.
Artigos sobre o tópico "Imprima sem fio a partir de um tablet samsung galaxy"