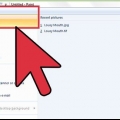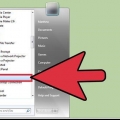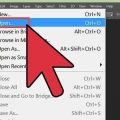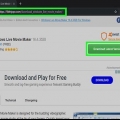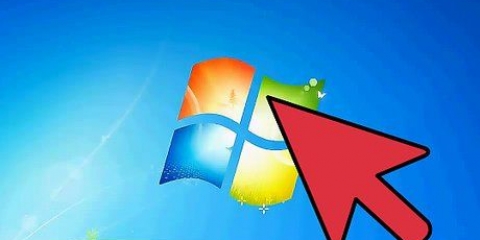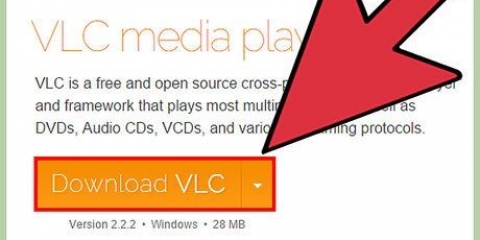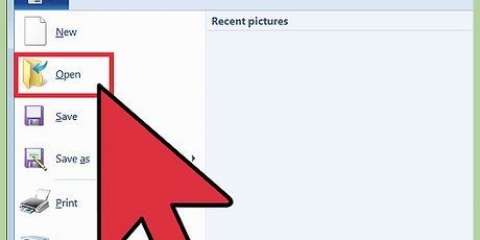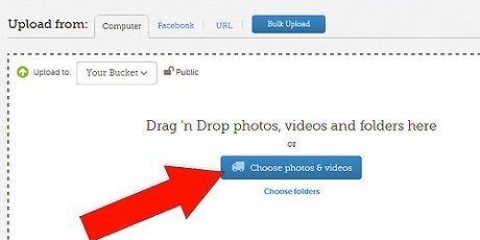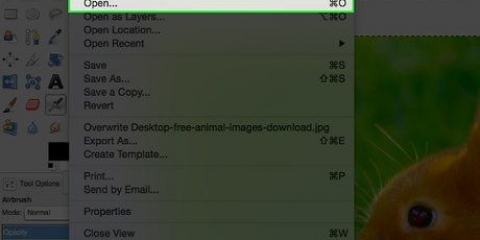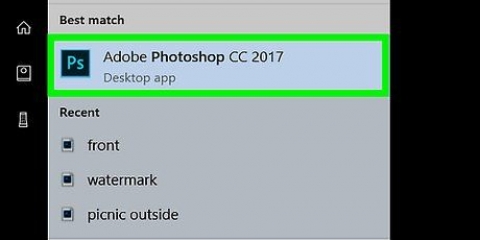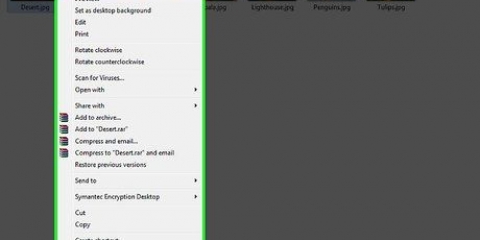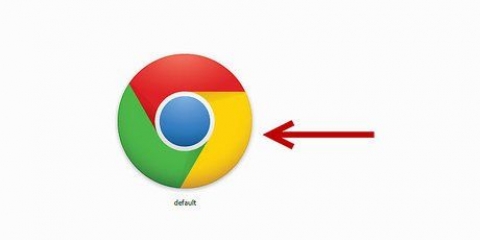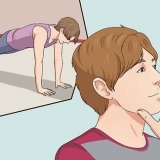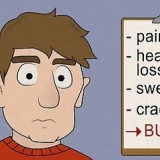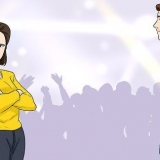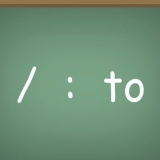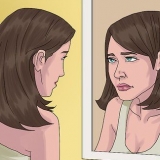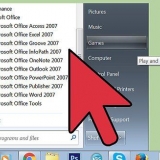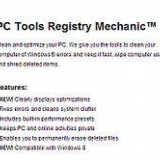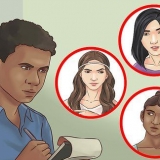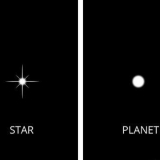Você pode usar a ferramenta Selecionando ou Selecione o formulário livre use para selecionar e inverter uma área específica da sua imagem. Em vez de abrir a imagem no Paint, você pode encontrá-la em `Meus documentos` ou onde quer que tenha salvo a imagem. Em seguida, clique com o botão direito do mouse e selecione `Abrir com`... e depois `Pintar`. Abra um arquivo rapidamente pressionando a tecla de atalho Ctrl+O. BMP,PNG,JPG e GIF são formatos de arquivo comuns. Para a maioria das situações, o PNG produzirá o menor tamanho de arquivo, sem perda de qualidade. Escolha JPG se a imagem que está sendo salva for uma foto, mas lembre-se de que o manuseio do padrão JPEG pelo Paint resulta em imagens com perda de qualidade. Se você quiser colocar essas imagens em um site, poderá editar as imagens com outro programa de edição de imagens para minimizar o tamanho do arquivo. Para ver uma pós-imagem, faça a imagem invertida bem grande e olhe para o centro por trinta segundos. Então você rapidamente olha para uma parede vazia. Você deve ver sua imagem em suas cores originais. Tenha em mente que isso funciona melhor com fotos e imagens maiores. pressione Ctrl+I (no Windows 7 ou posterior, pressione Ctrl+Shift+I) no teclado para o mesmo efeito que selecionar a opção no menu. De Ctrl+Z você pode desfazer até três passos para trás. Procure online imagens interessantes para brincar. Lembre-se que muitos arquivos na internet são protegidos por direitos autorais. Em teoria, você pode brincar com qualquer imagem, desde que não tente vendê-la, distribuí-la ou alegar que é seu próprio trabalho. O mesmo efeito pode ser alcançado com muitos outros programas. As etapas serão ligeiramente diferentes, mas o efeito é o mesmo. Se você o Selecione o formulário livre usado em vez da ferramenta de seleção normal, você terá que arrastar um pouco a seleção e, em seguida, devolvê-la ao seu local original, antes de poder invertê-la. Caso contrário você irá inverter um retângulo em vez da forma que você criou.
Usando o paint para inverter as cores em uma imagem
Contente
Neste artigo você usará o MS Paint para inverter as cores em uma imagem. Do MS Paint 6.1 (Windows 7) mudou a maneira como você inverte as cores. Ainda é fácil de fazer, mas nem sempre é imediatamente óbvio. Para fazer isso rapidamente, pressione Ctrl+Shift+I. Continue lendo para aprender como inverter cores nas versões novas e antigas do programa!
Degraus
Método 1 de 2: Windows 7 e superior

1. Observe que a ferramenta Inverter cores mudou. A ferramenta Inverter cores não está mais no menu principal, como no Windows Vista ou anterior. Do MS Paint 6.1 você só pode inverter as cores selecionando parte da imagem e clicando com o botão direito sobre ela. Isso foi implementado nas novas versões do Paint no Windows 7, 8 ou 10. Isso pode ser confuso se você estiver ajustando suas cores por meio do menu principal por anos, mas não tenha medo! O novo processo é diferente, mas ainda muito simples.
- A ferramenta Inverter cores é útil se você quiser apenas trocar as cores existentes de um logotipo ou imagem, em vez de substituir as cores completamente.

2. Selecione a imagem. Se você quiser que as cores sejam invertidas na imagem inteira, você deve selecionar a imagem inteira. Você pode enquadrar a imagem com a ferramenta Seleção ou escolher `Selecionar tudo` nas opções de seleção.
Se você deseja apenas inverter as cores em parte da imagem, clique na parte da imagem que deseja inverter.

3. Inverta a imagem. Primeiro clique com o botão direito do mouse na imagem. Em seguida, role até a opção `Inverter cor` na parte inferior do menu suspenso. Clique em `Inverter cor`. A parte da imagem que você selecionou deve virar imediatamente.
Pressione a tecla de atalho Ctrl+Shift+I para uma rápida reversão de cor.
Método 2 de 2: Windows Vista e versões anteriores

1. Abra sua imagem no MS Paint. Você pode fazer isso dentro ou fora do Paint.
- Dentro do Paint: Abra o Paint clicando no ícone da área de trabalho ou pesquisando em Programas. Quando o Paint estiver aberto, clique em "Arquivo" e depois em "Abrir". Encontre e selecione a imagem que deseja inverter. Então aperte ↵ Digite ou clique em `Abrir`.
- Pintura externa: encontre o arquivo que deseja reverter. Clique com o botão direito do mouse no arquivo e selecione `Abrir com` e depois `Paint`. O arquivo será aberto no MS Paint.

2. Clique em `Imagem` na parte superior e depois em `Inverter cores`. Isso irá inverter as cores instantaneamente. As cores na imagem reversa são as cores complementares (científicas) do original. Uma bola amarela fica azul (não roxa, como no complemento tradicional) para a versão invertida.
Você se vira rapidamente com Ctrl+I. Observação: isso se aplica apenas ao Windows Vista e versões anteriores!

3. Salve a imagem. Clique em `Arquivo` e depois em `Salvar como..` Escolha um nome que você possa lembrar e, opcionalmente, escolha um tipo de arquivo. Certifique-se de salvar o arquivo em algum lugar onde você possa encontrá-lo facilmente mais tarde. Clique em `Salvar` para confirmar.
Pontas
Avisos
- Se você não conseguir encontrar o MS Paint no seu computador, talvez não o tenha, o que provavelmente é o caso se você não tiver um computador/laptop Windows. No entanto, existem muitos outros programas gráficos que são semelhantes e muitas vezes melhores. Alguns são gratuitos e outros não. Pergunte ou pesquise na web.
- Na versão do Windows 7, você precisa clicar com o botão direito do mouse em uma imagem selecionada para inverter as cores.
- Se você clicar em `Salvar` em vez de `Salvar como...`, você salvará sua imagem original. Não faça isso se você quiser manter a imagem original (ao lado da nova versão).
- Se você segurar CTRL+I (ou CTRL+SHIFT+I), as cores piscarão rapidamente. Cuidado: isso pode causar dor de cabeça!
Necessidades
- Uma imagem que você deseja editar
- Microsoft (MS) Paint
Artigos sobre o tópico "Usando o paint para inverter as cores em uma imagem"
Оцените, пожалуйста статью
Similar
Popular