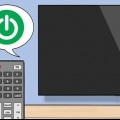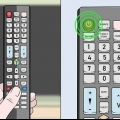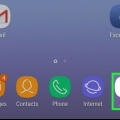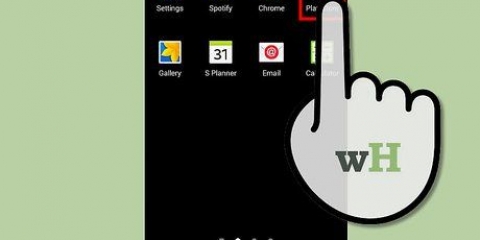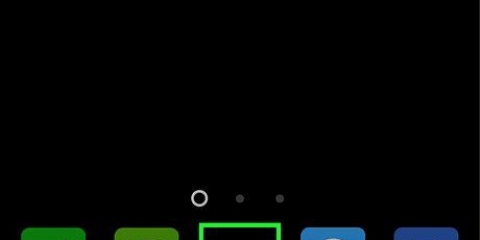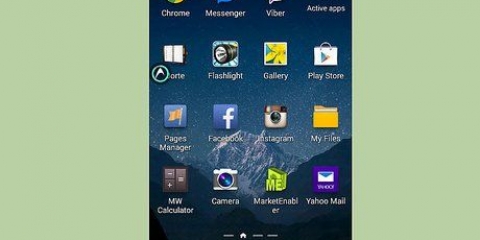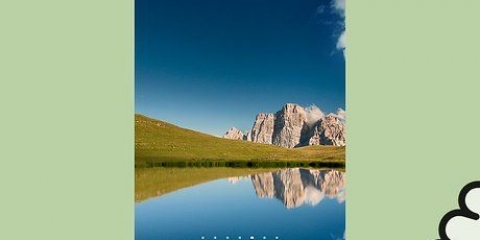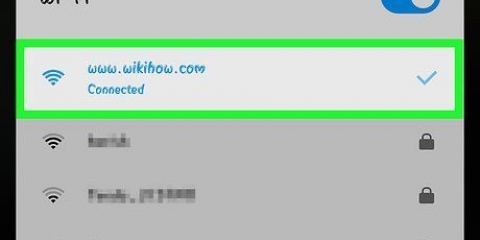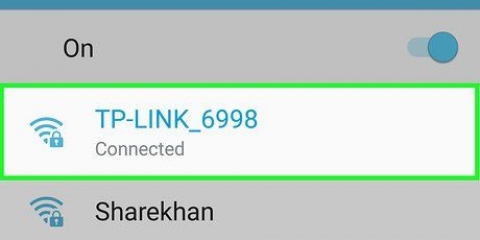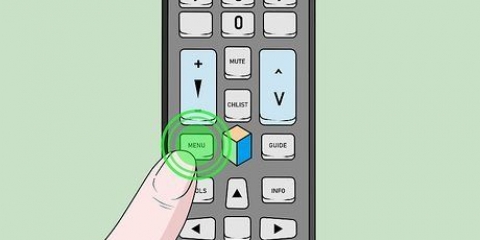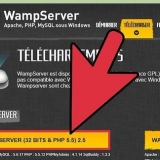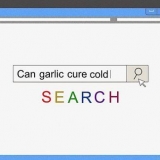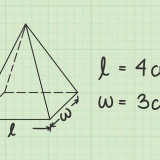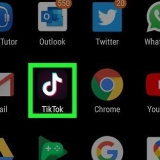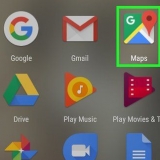Baixe aplicativos em uma samsung smart tv
Contente
Este tutorial ensinará como encontrar e adicionar aplicativos à sua Samsung Smart TV. Você também aprenderá como organizar os aplicativos na tela inicial e como excluir aplicativos que não usa mais.
Degraus
Método1 de 3: Adicionando aplicativos

1. Pressione noCasa botão no seu controle remoto. Abre a tela inicial da sua smart TV.
- Confira como registrar sua Samsung Smart TV para começar se você ainda não conectou sua TV à internet.

2. SelecionarAPLICATIVOS. Este é o ícone na parte inferior da tela com 4 círculos. Use os botões direcionais do seu controle remoto para navegar até lá (deve estar no canto inferior esquerdo).

3. Selecione uma categoria para navegar. Diferentes categorias aparecem na parte inferior da tela. Escolha uma categoria para ver o que está disponível.

4. Selecione um aplicativo para saber mais sobre ele. Você verá detalhes sobre o aplicativo, bem como capturas de tela e aplicativos relacionados.
Se você estiver usando um modelo do ano 2016 ou 2017 você pode usar o botão Abrir selecione para iniciar o aplicativo sem adicioná-lo à tela inicial.

5. SelecionarInstalar (novos modelos) ou Adicionar ao Início (modelos mais antigos). Isso fará o download do aplicativo selecionado e o adicionará à sua tela inicial.
Ao iniciar o aplicativo na tela inicial, você pode ser solicitado a entrar no aplicativo ou criar uma nova conta. Siga as instruções na tela para fazer isso.
Método 2 de 3: Organize os aplicativos na tela inicial

1. Pressione noCasa botão no seu controle remoto. Isso abrirá a tela inicial da sua smart TV.

2. Navegue até um aplicativo que você deseja mover. Use as teclas de direção para escolher o aplicativo.

3. Pressione a tecla para baixo. Um menu aparecerá abaixo do aplicativo.

4. Selecionarjogada. Agora você pode mover o aplicativo.

5. Navegue até onde você deseja colocar o aplicativo. Use as teclas direcionais para chegar lá.

6. pressioneSelecionar no controle remoto. O ícone do aplicativo agora aparecerá no novo local.
Método 3 de 3: desinstalar aplicativos

1. Pressione noCasa botão no seu controle remoto. Isso abrirá a tela inicial da sua smart TV.

2. SelecionarAPLICATIVOS. Este é o ícone na parte inferior da tela com 4 círculos. Use os botões direcionais do seu controle remoto para navegar até lá (deve estar no canto inferior esquerdo).

3. SelecionarConfigurações ou Opções. A opção que você vê depende do seu modelo de TV inteligente.
Se você estiver usando o modelo 2016, selecione agora remover.

4. Selecione o aplicativo que você deseja remover. Várias opções aparecerão sob o ícone do aplicativo.
Se você estiver usando o modelo 2016, selecione agora Preparar.

5. SelecionarExcluir. Uma mensagem de confirmação aparece.

6. SelecionarExcluir (modelos mais novos) ou OK (modelos mais antigos). Isso removerá o aplicativo da sua TV.
Artigos sobre o tópico "Baixe aplicativos em uma samsung smart tv"
Оцените, пожалуйста статью
Similar
Popular