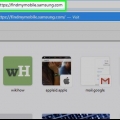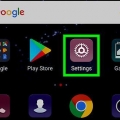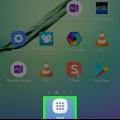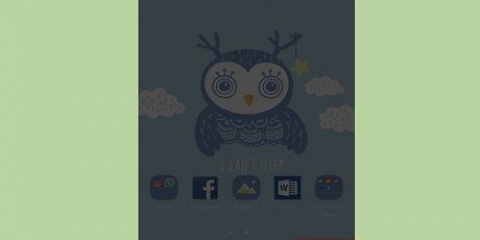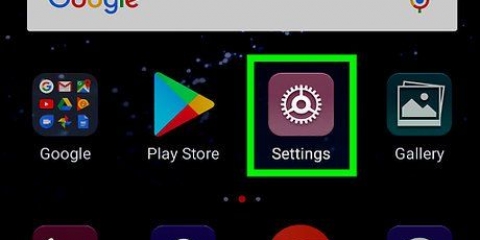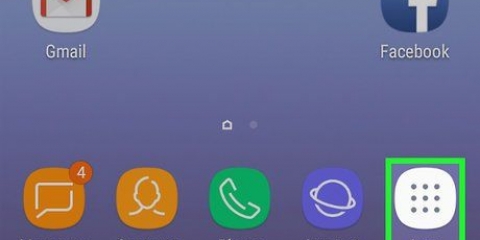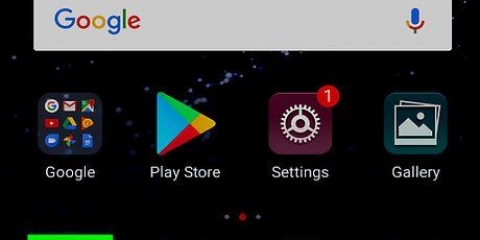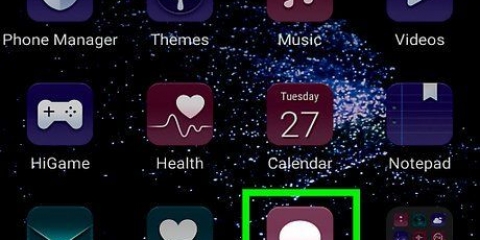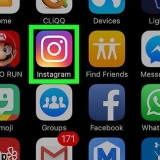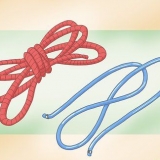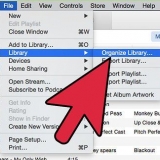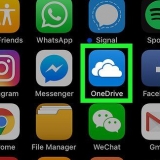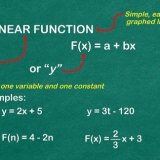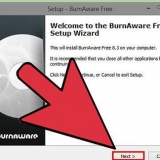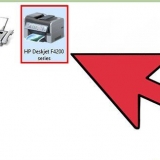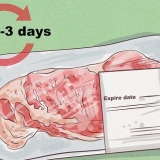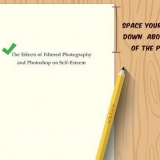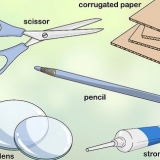Aberto Configurações Toque em aplicativos Role para baixo e toque no aplicativo que você deseja remover. Toque em remover (se o aplicativo for um aplicativo do sistema, toque em Desligar). Toque em remover ou OK quando solicitado.
Isso nem sempre funcionará se o tablet estiver congelado. Se o tablet não reiniciar em 30 segundos, continue com o restante deste método. 




Aberto Configurações Toque em aplicativos Role para baixo e toque no aplicativo que você deseja remover. Toque em remover (se o aplicativo for um aplicativo do sistema, toque em Desligar). Toque em remover ou OK quando solicitado.
Se o seu tablet não quiser desligar dessa forma, pressione e segure o botão liga/desliga até que o tablet desligue. Você também pode remover a bateria do seu tablet para forçá-lo a desligar. 




Recomenda-se que você faça backup dos dados em um cartão de memória externo antes de fazer uma redefinição de fábrica para evitar perda de dados. Se a guia continuar congelando mesmo após uma redefinição de fábrica, vá ao Centro de Serviço Samsung mais próximo para verificar seu dispositivo.
Como consertar um samsung galaxy tab preso
Contente
Este tutorial ensinará como corrigir o congelamento do seu Samsung Galaxy Tab. A maioria dos tablets trava devido a um aplicativo que não carrega ou não está sendo executado corretamente, portanto, fechar esse aplicativo travado ou reiniciar o tablet deve corrigir a falha. Se o seu tablet ainda não responder após desinstalar aplicativos problemáticos e reiniciar várias vezes, talvez seja necessário redefinir o tablet de fábrica.
Degraus
Método1 de 3: feche um aplicativo

1. Pressione o botão Início. É o botão na parte inferior da capa do tablet. Isso deve minimizar o aplicativo para que você possa ver a tela inicial.

2. Aguarde o aplicativo minimizar. Se o aplicativo estiver congelado, pode levar alguns segundos para que o aplicativo seja minimizado.
Se o aplicativo não for minimizado após cerca de um minuto, você deve .

3. Tente fechar o aplicativo. Pressione o botão de visualização do aplicativo, que se assemelha a duas caixas no canto inferior esquerdo do tablet, e toque em X no canto superior direito da página do aplicativo. Se o aplicativo não travou demais para sair dessa maneira, o aplicativo deve ser fechado.
Se o aplicativo não responder a isso, você pode continuar com o restante deste método para forçar o fechamento do aplicativo.

4. Abrir configurações. Toque no ícone Configurações, que se parece com uma engrenagem, na gaveta de aplicativos do seu tablet.
Você também pode deslizar de cima para baixo na tela e tocar no ícone rápido de `Configurações`.

5. Toque emaplicativos. Isso está localizado na parte inferior da tela `Configurações`. Isso abrirá uma lista de aplicativos instalados no seu tablet.

6. Selecione o aplicativo. Percorra a lista de aplicativos até encontrar o aplicativo que falhou e toque em seu nome para abrir a página.

7. Toque emForçar Parada. Esta opção está no topo da página. Isso fechará o aplicativo, mas você poderá perder qualquer progresso não salvo no aplicativo (se aplicável).
Você pode ser solicitado a confirmar que deseja forçar o encerramento do aplicativo.

8. Considere desinstalar o aplicativo. Se o seu aplicativo continuar travando, você pode decidir removê-lo do seu tablet:
Método 2 de 3: Reinicie seu tablet

1. Tente reiniciar o tablet. Pressione e segure os botões liga/desliga e diminuir volume por cerca de sete segundos para reiniciar o tablet.

2. Pressione e segure o botão de energia. Se o seu tablet não reiniciar normalmente, você precisará forçar o tablet a desligar e reiniciar manualmente.
Este método é melhor usado em um tablet que não responde ou está lento.

3. Aguarde seu tablet desligar. Na maioria dos casos, você só precisa pressionar e segurar o botão liga/desliga por alguns segundos; no entanto, se o tablet estiver congelado (congelado), pode ser necessário pressionar e segurar o botão liga/desliga por até dois minutos.
Você também pode remover a bateria do seu tablet para forçá-lo a desligar.

4. Solte o botão de energia. Assim que o tablet começar a desligar, você pode soltar o botão liga/desliga e deixar o tablet desligar normalmente.

5. Ligue o tablet novamente após um minuto. Após desligar o tablet por um minuto, você pode ligá-lo novamente pressionando (ou mantendo-o pressionado por alguns segundos) o botão liga/desliga. Depois que o tablet terminar de reiniciar, ele deve funcionar normalmente novamente.

6. Desinstale um aplicativo problemático, se necessário. Se o seu tablet congelou devido a um aplicativo aberto ou em execução por muito tempo, você também pode desinstalar completamente o aplicativo:
Método 3 de 3: Redefina seu tablet para as configurações de fábrica

1. Desligue seu tablet. Pressione e segure o botão liga / desliga e toque na opção Desligar no menu que aparece.

2. Abra a tela de recuperação. Quando o tablet estiver desligado, pressione e segure o botão liga / desliga e o botão de aumentar volume ao mesmo tempo, solte o botão liga / desliga quando o logotipo da Samsung aparecer e solte o botão de aumentar volume quando o logotipo do Android aparecer.

3. SelecionarLimpar dados/redefinição de fábrica. Pressione o botão de diminuir volume até que esta opção seja destacada e, em seguida, pressione o botão liga / desliga para acessá-la.

4. SelecionarSim – limpe todos os dados do usuário. Esta opção está no meio do menu. Fazer isso apagará seu tablet.

5. Aguarde a conclusão da redefinição de fábrica. Isso pode levar de alguns minutos a mais de meia hora.

6. Configure seu tablet. Quando a redefinição estiver concluída, você poderá configurar seu tablet como novo novamente e os aplicativos e/ou configurações que causaram o congelamento do tablet desaparecerão.
Pontas
Avisos
- Quase todas as condições adversas (por exemplo,. calor ou frio excessivo, capacidade de armazenamento excedida, danos físicos, etc.) pode fazer com que seu tablet congele.
Artigos sobre o tópico "Como consertar um samsung galaxy tab preso"
Оцените, пожалуйста статью
Similar
Popular