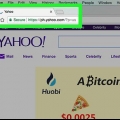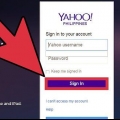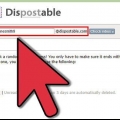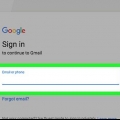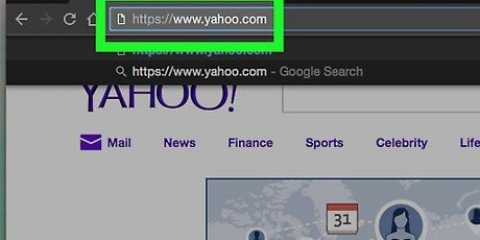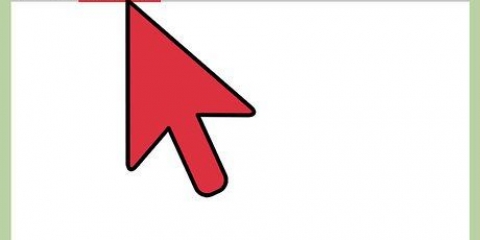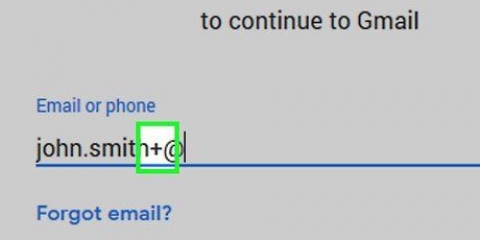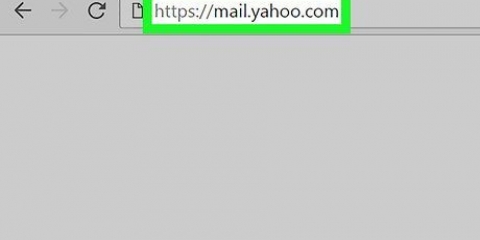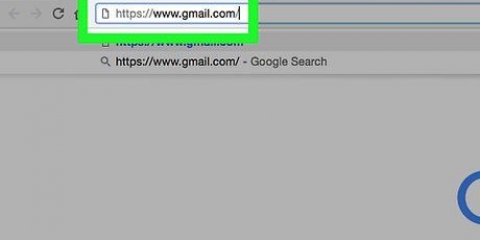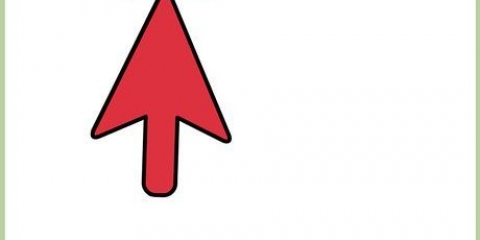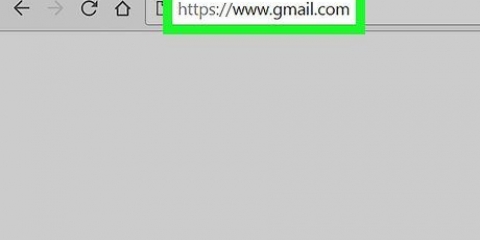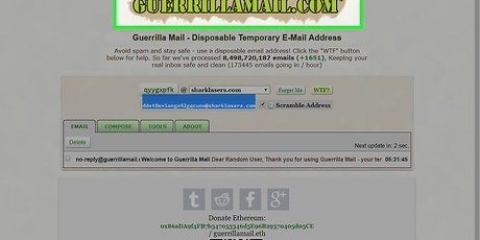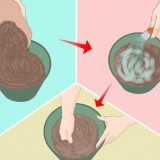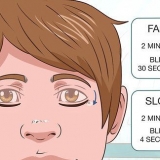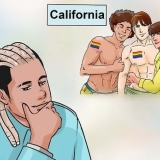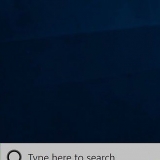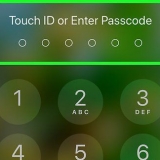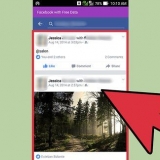3. Toque. Você verá esta seta à direita do seu endereço de e-mail, na parte superior da página. 4. Toque em Gerenciar contas. Isso está em qualquer outra conta que você tenha conectado anteriormente ao seu iPhone com. 5. Toque em Adicionar conta. Esta opção está na parte inferior da página. 6. Toque em Mais opções. Está no canto inferior esquerdo da tela. 7. Toque em Criar nova conta. Você verá essa opção no menu suspenso próximo ao link "Mais opções". 8. Digite um nome e sobrenome. 9. Toque em Avançar. Está no canto inferior direito da tela. 10. Digite sua data de nascimento e sexo. 11. Toque em Avançar. 12. Digite um nome de usuário. Este é o nome que será usado para seu novo endereço de e-mail. 13. Toque em Avançar. 14. Digite uma senha (duas vezes). As senhas devem ser exatamente as mesmas antes que você possa continuar. 15. Toque em Avançar. 16. Insira um número de telefone. Você também pode clicar no canto inferior esquerdo Pular tocar. 18. Role para baixo e toque em Concordo. 19. Toque em Avançar novamente. Fazê-lo vai adicionar sua nova conta ao aplicativo Gmail e fazer login. Você sempre pode acessá-lo mais tarde clicando ☰ tocando e depois o perfil-miniatura (geralmente essa é a primeira letra do seu primeiro nome em um fundo colorido). Se você não estiver conectado ao Gmail, digite seu e-mail e senha do Google e toque em Inscrever-se. Embora não seja possível criar um novo endereço de e-mail no Android, você pode fazer login no app Gmail. 3. Toque. Esta seta está à direita do seu endereço de e-mail na parte superior da página. 4. Toque em Adicionar conta. Esta opção está abaixo do seu endereço de e-mail. 5. Toque em Google. Esta é a primeira opção da página. 6. Toque em Entrar. Está no canto inferior direito da página. 7. Digite seu endereço de e-mail e senha. Faça isso nos campos apropriados na tela. 8. Toque em ►. Está no canto inferior direito da tela. 9. Toque em `OK`. Isso fará com que o Gmail adicione a conta selecionada à conta principal. 10. Toque duas vezes ►. Sua nova conta agora está conectada ao Gmail. Você sempre pode alcançá-lo clicando ☰ tocando e depois o perfil-miniatura (geralmente esta é a primeira letra do seu primeiro nome em um fundo colorido). Se você não estiver conectado ao Gmail, digite seu endereço de e-mail e senha e clique em Inscrever-se. 3. Toque em Gerenciar contas. Esta opção está no topo do menu. 4. Toque em Adicionar conta. Esta é uma opção no nome da sua conta principal. 5. Toque em Inscreva-se para uma nova conta. Este link está nesta página sob o botão azul O próximo. 6. Insira as informações da sua nova conta. Você deve preencher as seguintes informações nesta página: Primeiro e último nome Novo Endereço de Email Nova senha de e-mail número de telefone Data de nascimento género (opcional) 8. Toque em Envie-me uma chave de conta. Ao fazer isso, você está pedindo ao Yahoo para enviar uma mensagem de texto para o número de telefone fornecido para verificar sua conta. 11. Toque em Verificar. Isso está na parte inferior da tela. Se o seu código corresponder ao código que o Yahoo lhe enviou, sua conta será criada. 12. Toque em Vamos começar para ir para sua conta. Agora você tem um novo endereço de e-mail do Yahoo, além de sua conta principal. Se você ainda não estiver conectado ao Yahoo, no canto superior direito da tela, clique em Inscrever-se e digite seu endereço de e-mail e senha do Yahoo. 3. Clique ⚙️. Esta opção está no canto superior direito da tela. 4. Clique em Configurações. Está na parte superior do menu suspenso, abaixo do ícone de engrenagem. 5. Clique em Contas. Você pode encontrá-lo no lado esquerdo do menu de configurações. 6. Clique na sua conta principal. Está no topo desta página. 7. Role para baixo e clique em Criar endereço. Este link está sob o título Endereço de e-mail adicional. 8. Digite seu novo nome de conta. Você pode preencher o que quiser aqui, desde que não seja vulgar ou já esteja ocupado. 9. Clique em Verificar disponibilidade. Fazer isso garante que o nome que você digitou ainda não foi usado. 11. Insira o código de verificação. Você faz isso nesta página no campo de texto abaixo do código. 12. Clique OK. Está no canto inferior esquerdo da tela. Enquanto o código captcha que você digitou corresponde ao código na caixa, seu novo endereço de e-mail agora será associado à sua conta principal. 13. Clique em Ir para a caixa de entrada. A partir daqui, depois de fazer login com sua conta principal novamente, você pode enviar e receber e-mails com seu novo endereço de e-mail. Se você ainda não estiver conectado ao Yahoo, clique em Inscrever-se no canto superior direito da tela e digite seu endereço de e-mail e senha do Yahoo. 3. Clique ⚙️. Está no canto superior direito da caixa de entrada. 4. Clique em Configurações. Esta opção está na parte superior do menu suspenso. 5. Clique na guia Segurança. Está no lado esquerdo da tela de configurações. 6. Clique em Criar nome de base. Você encontrará esta opção na parte inferior da tela `Segurança`. 7. Insira o nome. O nome que você inserir aqui é a base para todos os futuros endereços descartáveis que você criar com o Yahoo, então escolha um bom nome! 8. Clique em Criar. Isso está no final da página. Se seu nome de base não for usado, isso criará um nome de base para seus endereços de e-mail descartáveis. 9. Clique em Adicionar. Este botão está com o seu nome base no lado direito da tela na página `Segurança`. 10. Digite uma palavra-chave. Esta palavra-chave é anexada ao final do seu nome base; com isso você distingue os endereços descartáveis de todos os outros que você cria. 13. Clique em Salvar. Desta vez é na parte inferior da tela. por em Salve clicar salvará seu endereço descartável e a palavra-chave correspondente. Agora você pode usar seu e-mail descartável para sites ou serviços nos quais não confia para receber e-mails de verificação sem precisar inserir seu endereço real do Yahoo.
Crie endereços de e-mail adicionais no gmail e no yahoo
Contente
- Degraus
- Método 1 de 6: Crie um novo endereço do Gmail em um iPhone
- Método 2 de 6: Faça login no seu novo endereço do Gmail no Android
- Método 3 de 6: Crie um novo endereço do Gmail em um desktop
- Método 4 de 6: Crie um novo endereço de e-mail do Yahoo em um dispositivo móvel
- Método 5 de 6: Crie um novo endereço de e-mail do Yahoo em uma área de trabalho
- Método 6 de 6: Crie um endereço de e-mail descartável no Yahoo
Este tutorial mostrará como adicionar um novo endereço de e-mail à sua conta existente do Gmail ou Yahoo.
Degraus
Método 1 de 6: Crie um novo endereço do Gmail em um iPhone
1. Abra o aplicativo Gmail. Esse é o `M` vermelho em um envelope branco como plano de fundo.
- Se você não estiver conectado ao Gmail, digite seu e-mail e senha do Google e toque em Inscrever-se.
2. Toque. Está no canto superior esquerdo da tela.
Se você adicionar um número de telefone, precisará confirmá-lo digitando o código que o Google envia para seu aplicativo de mensagens de texto na próxima página.
17. Toque em Avançar.
Método 2 de 6: Faça login no seu novo endereço do Gmail no Android
1. Abra o aplicativo Gmail. Esse é o `M` vermelho em um envelope branco como plano de fundo.
2. Toque. Está no canto superior esquerdo da tela.
Método 3 de 6: Crie um novo endereço do Gmail em um desktop
1. Abra oSite do Gmail. Se você já estiver conectado ao Gmail, isso abre sua conta principal.
2. Clique no ícone do seu perfil. Esta é a foto do perfil no canto superior direito da sua caixa de entrada.
Se você não definiu uma foto de perfil, será a primeira letra do seu nome em um fundo colorido.
3. Clique em Adicionar conta. Isso está no canto inferior esquerdo do menu suspenso do perfil. 4. Clique em Criar conta. Este é um link abaixo do botão O próximo. 5. Insira as informações da sua nova conta. Isso inclui o seguinte: Primeiro e último nome Um nome de usuário para seu novo endereço de e-mail Uma senha para seu novo endereço de e-mail Sua data de nascimento Seu gênero Seu número de telefone Seu endereço de e-mail atual Sua localização (por exemplo,. Os Países Baixos)
6. Clique em Próxima etapa. Está no canto inferior direito da página. 7. Role para baixo e clique em CONCORDO. Esta opção está na parte inferior dos Termos de Uso do Google. 8. Clique em Continuar para o Gmail. Isso está no meio da página. Seu novo endereço do Gmail agora está vinculado à sua conta principal do Gmail.
Método 4 de 6: Crie um novo endereço de e-mail do Yahoo em um dispositivo móvel
1. Abra o aplicativo do Yahoo. Este é o ícone roxo com "Yahoo!" escrito nele.
- Se você ainda não estiver logado, digite seu endereço de e-mail e senha e toque em Inscrever-se.
2. Toque. Está no canto superior esquerdo da tela.
7. Toque em Continuar. Este botão está na parte inferior da tela.
Se você não tem acesso ao SMS, você também pode Ligue-me com uma chave de conta tocar.
9. Abra a mensagem do Yahoo. Ele entra no seu aplicativo de mensagens; a mensagem vem de um número de telefone de seis dígitos e diz "[12345] é a chave da sua conta do Yahoo."
Certifique-se de não fechar o aplicativo do Yahoo ao fazer isso.
10. Digite o código. Faça isso no campo de texto no meio da tela.
Método 5 de 6: Crie um novo endereço de e-mail do Yahoo em uma área de trabalho
1. Abra oSite do Yahoo. Isso levará você para a página inicial do Yahoo.
2. Clique em Correio. Está no canto superior direito da página inicial do Yahoo.
Se o nome de usuário escolhido já estiver em uso, você pode clicar em uma das alternativas sugeridas ou criar um novo por conta própria.
10. Clique em Escolher. Isso está no final da página.
Método 6 de 6: Crie um endereço de e-mail descartável no Yahoo
1. Abra oSite do Yahoo. Isso levará você para a página inicial do Yahoo.
2. Clique em Correio. Você pode encontrar essa opção no canto superior direito da página inicial do Yahoo.
Por exemplo, se seu nome base for `coffeelover123` e a palavra-chave for `muffins`, seu endereço descartável será `coffeelover123-muffins`.
11. Digite um novo nome. Faça isso no campo Nome sob a caixa para inserir a palavra-chave.
Você pode aqui no campo Notas também anotar.
12. Clique em Salvar. Isso está embaixo da caixa Notas. Salva a palavra-chave.
Com um endereço descartável, os golpistas não poderão acessar sua conta real ou ver outras contas associadas.
Artigos sobre o tópico "Crie endereços de e-mail adicionais no gmail e no yahoo"
Оцените, пожалуйста статью
Popular