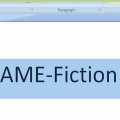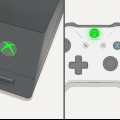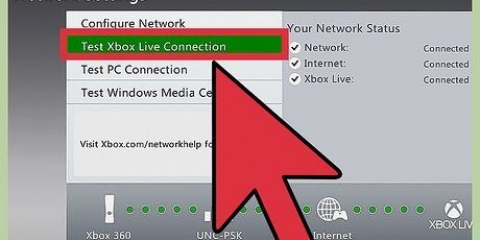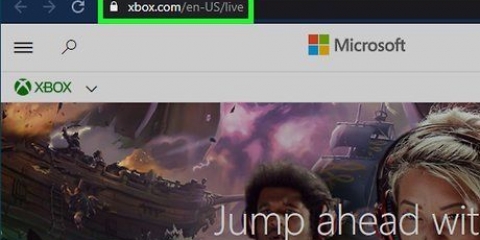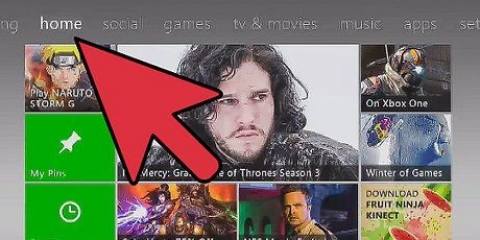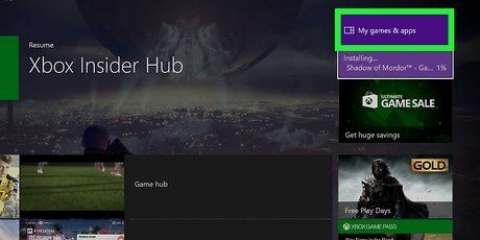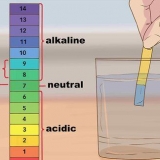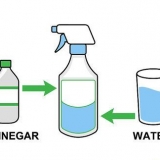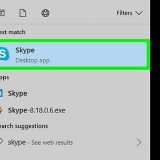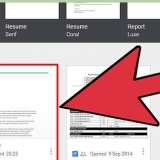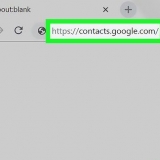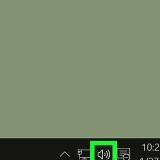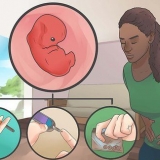Você pode estar ligado Permitir deve clicar na janela do seu navegador antes que o arquivo comece a ser baixado. Dependendo do seu navegador, pode ser necessário confirmar sua escolha ou selecionar um local para salvar antes do download do arquivo.


Embora você tenha versões diferentes do original Célula lascada pode usar (por exemplo,. a versão `Platinum Hits` ou a versão clássica), mas outros Célula lascada jogos como Pandora amanhã ou Teoria do caos não são adequados para este mod. Outros jogos que você pode usar para modificar seu Xbox são a versão original de etiqueta preta do MechaAssault e a versão original de etiqueta preta de 007 Agente Sob Fogo, embora o procedimento a seguir seja diferente do Célula lascada. 




Se a mensagem de erro disser `A unidade de memória que você inseriu não está funcionando; pode estar danificado", então sua unidade flash não é compatível com seu Xbox. Para evitar esse problema, compre uma unidade flash da lista de unidades USB compatíveis. Se conectar sua unidade flash ao Xbox resultar em um efeito estroboscópico, sua unidade flash não é compatível.




Abra a pasta ZIP baixada. Clique em desembalando no topo da pasta. Clique em `Descompacte tudo na barra de ferramentas. Clique em desembalando na janela pop-up.
Clique uma vez no mapa SID511.carregador.SplinterCell.NTSC para selecioná-lo e clique em desembalando. Clique agora Descompacte tudo e depois desembalando. Feche a janela que se abre. Clique uma vez na pasta SID512.instalador.USB para selecioná-lo e clique em desembalando. Clique agora Descompacte tudo e depois desembalando. Feche a janela que se abre. Clique uma vez na pasta Xplorer360.beta6 para selecioná-lo e clique em desembalando. Clique agora Descompacte tudo e depois desembalando. Feche a janela que se abre.

Clique com o botão direito do mouse no arquivo EXE Xplorer360. Clique em Propriedades. Clique na aba Compatibilidade. Marque a caixa `Executar este programa em modo de compatibilidade para:`. Selecionar Windows XP (Service Pack 3) no menu suspenso "Modo de compatibilidade". Clique em OK.

Clique em dirigir no canto superior esquerdo. Selecionar Abrir. Clique em Disco rígido ou cartão de memória…
Abra a pasta Splinter Cell extraída primeiro, depois a pasta UDATA-pasta. Clique com o botão direito na pasta em UDATA, e depois clique renomear, e pressione Ctrl+C para copiar o nome. Clique com o botão direito do mouse no painel direito do Xplorer 360 e clique em Adicionar nova pasta. Clique com o botão direito na nova pasta, clique em renomear, e depois pressione Ctrl+V para colar o nome correto. Abra a pasta 5553000c na janela do Explorador de Arquivos e do Xplorer 360. Clique com o botão direito do mouse no painel direito do Xplorer 360 e clique em Inserir arquivo… Abra a pasta 5553000c na janela pop-up, selecione um dos arquivos e clique em Abrir. Repita este processo com o outro arquivo. Adicione a pasta 8D5BCE250B35 e seu conteúdo da mesma forma.
Certifique-se de tratar as pastas ZIP como arquivos ou `Itens` e não como pastas. As pastas extraídas devem ser tratadas como pastas. Existem mais de 60 arquivos e pastas que você precisa transferir manualmente, então esse processo pode levar algum tempo.















Selecionar Recursos de backup/restauração Selecionar Faça backup da Eeprom Selecionar Backup Eeprom Role para baixo e selecione Voltar ao menu principal. Selecionar Recursos de backup/restauração novamente. Selecionar Criar backup do MS Selecionar sim quando solicitado. Selecionar OK quando solicitado.







Modificar um console xbox clássico
Contente
Este tutorial ensinará como modificar seu console Xbox para habilitar software personalizado. Tenha em mente que modificar um Xbox clássico é um processo diferente de modificar um Xbox 360.
Degraus
Parte 1 de 5: Preparando a lama

1. Certifique-se de ter um console Xbox clássico. Essas etapas funcionam apenas para um console Xbox - se você deseja modificar um Xbox 360 ou um Xbox One, o processo é diferente.
- O clássico Xbox foi lançado em novembro de 2001.

2. Verifique se você tem um computador Windows. Como os arquivos usados para criar a mídia de instalação são exclusivos do Windows, você não pode executar esse processo em um Mac.

3. Baixe o software mod. Vamos para https://mega.nz/#!gVkGmKIY!pMsjphysgCWpgk0JCFKqlIbBkTxrxrzVZi2ElH7i9wA no navegador do seu computador, clique no botão vermelho Download-botão. A pasta ZIP do software começará a compilar. Depois de concluir esse processo, ele será baixado para o seu computador.

4. Compre um pendrive compatível. As unidades flash modernas não funcionarão se você conectá-las ao Xbox, mas você pode usar um USB 2 mais antigo.0 unidade flash de 2 gigabytes para usar com seu Xbox.
Você pode aqui veja uma lista de unidades flash USB que funcionam com seu Xbox.

5. Compre um adaptador USB para Xbox. Você usa um cabo adaptador USB para Xbox para conectar seu pendrive ao seu Xbox.
Esses cabos podem ser encontrados na Amazon e no eBay, mas você também pode encontrá-los em algumas lojas de hobby.

6. Tenha uma cópia do Splinter Cell. O original de Célula lascada pode ser usado para acessar os arquivos mod para o seu Xbox. Você pode adquirir uma cópia original do Célula lascada pode ser encontrado na Amazon ou no eBay, mas algumas lojas de jogos provavelmente também o têm em estoque.
Parte 2 de 5: Formatando sua unidade flash

1. Conecte o adaptador ao seu Xbox. O lado Xbox do cabo adaptador deve ser conectado a um dos slots na frente do console Xbox.

2. Ligue o Xbox e um controlador. Você vai usar o menu do seu Xbox para formatar a unidade flash.

3. SelecionarMemória. Isso está no topo do menu.

4. Conecte a unidade flash ao adaptador. Use a extremidade livre do cabo adaptador para conectar a unidade flash que você comprou na seção anterior. Após alguns segundos, você deverá ver uma mensagem de erro aparecer.

5. Confirme a mensagem de erro. Isso irá apagar e formatar sua unidade flash para armazenamento do Xbox.

6. Encontre o pendrive. No slot `Controller`, você deve ver sua unidade flash aparecer como um periférico (por exemplo,, controlador). Em caso afirmativo, sua unidade flash foi formatada com sucesso.

7. Remova o pendrive. Desconecte a unidade flash do adaptador. Agora que sua unidade flash está formatada para uso com seu Xbox, é hora de adicionar o software mod.
Parte 3 de 5: Colocando arquivos em sua unidade flash

1. Conecte sua unidade flash ao seu computador. A unidade flash deve ser conectada a uma das portas USB retangulares do seu computador.

2. Clique emCancelar quando solicitado a formatar a unidade flash. Como você acabou de formatar a unidade para uso com seu Xbox, você não tem permissão para reformatá-la aqui.

3. Extraia sua pasta de software mod. Faça isso da seguinte forma:

4. Extraia as pastas necessárias. Abra a pasta Softmod Deluxe para ver a lista de pastas ZIP de instalação e faça o seguinte:

5. Mova o arquivo Xplorer 360 para a pasta raiz. Abra a pasta extraída Xplorer360.beta6, selecione o arquivo exe e pressione Ctrl+C, clique na seta `Voltar` e pressione Ctrl+V para colar o arquivo EXE nele.

6. Altere as configurações de compatibilidade do Xplorer 360. Como o Windows 10 não executará o programa Xplorer 360 corretamente, use o XP Service Pack 3 para executar o Xplorer 360:

7. Abra o Xplorer 360. Dê um duplo clique no arquivo EXE Xplorer360, então clique sim quando perguntado se você confia na fonte.

8. Selecione seu pendrive. Você tem que fazer isso no menu estação ou dirigir:

9. Adicione os arquivos `UDATA` da pasta Splinter Cell ao Xplorer 360. Infelizmente, o Windows 10 torna esse processo um pouco difícil. Você precisa das pastas SID511.carregador.SplinterCell.NTSC adicionar à mão. Faça o seguinte:

10. Adicione os arquivos de instalação. Usar o mapa SID512.instalador.USB e repita o procedimento que você aplicou ao mapa Splinter Cell.

11. Ejete seu pendrive. Agora que todos os arquivos necessários estão em sua unidade flash, você pode adicionar esses arquivos ao Xbox.
Parte 4 de 5: Adicionando os arquivos mod ao seu Xbox

1. Verifique se não há disco no seu Xbox. Sua unidade de disco do Xbox deve estar vazia antes de continuar.

2. Conecte sua unidade flash ao seu Xbox. Faça isso com o cabo adaptador acima mencionado.

3. SelecionarMemória. Você encontrará esta opção no topo do menu principal do Xbox.

4. Selecione seu pendrive. Ele está localizado em um dos slots do controlador (por exemplo,. controlador 1) em um canto da tela.

5. SelecionarCélula Splinter SID5 NTSC. Você encontrará esta opção na parte inferior da tela.

6. SelecionarCopiar. Isso exibirá uma lista de locais para copiar seu arquivo.

7. Selecione o disco rígido. pressione uma quando solicitado.

8. Selecione o arquivo de instalação. É chamado SID 5.11 Instalador USB.

9. SelecionarCopiar, e, em seguida, selecione seu disco rígido. Isso irá colar o instalador no disco rígido do seu Xbox. Depois que o instalador for colado, você poderá modificar seu Xbox.
Parte 5 de 5: Modificando seu Xbox

1. Local Célula lascada no Xbox. Verifique se o disco está com o logotipo voltado para cima.

2. espere até Célula lascada está carregado. Uma vez que o menu principal do Célula lascada carregado, você pode continuar.

3. SelecionarComeçar o jogo. Está no topo da tela.

4. Selecione o perfilLinux. Esta opção está no lado esquerdo da tela.

5. Selecionarpostos de controle. Está no canto superior esquerdo. Depois de fazer isso, seu Xbox começará a piscar irregularmente; e alguns segundos depois o menu softmod deve aparecer na tela.

6. Faça backup do seu Xbox. Antes de modificar seu Xbox, você precisa criar um backup do Eeprom e um backup do MS:

7. Voltar ao menu principal. Pressione no B-botão no seu controlador para fazer isso.

8. SelecionarInstale o Softmod de inicialização única. Você encontrará esta opção na parte superior da tela.

9. SelecionarPadrão. Isso está no topo do menu.
Se você estiver usando cabos HD com seu Xbox, selecione Padrão para HD.

10. Selecione um painel. A versão do painel que você seleciona não importa, depende puramente de suas preferências.
Caso não tenha preferência, selecione aqui Instale o painel UnleashX.

11. Selecione duas vezessim quando solicitado. Depois disso, seu Xbox verificará se há um backup e, se houver, começará a instalar o mod.

12. Aguarde a instalação do mod. O softmod começará a ser instalado assim que você executar pela segunda vez sim selecionar. Observe que a instalação pode demorar um pouco.

13. Selecionarsim quando solicitado. Fazer isso desligará imediatamente seu Xbox.

14. Pressione o botão `Ejetar`. Você agora está pedindo Célula lascada ejete e ligue seu console. assim que você Célula lascada ejetado, seu console deve carregar no menu personalizado.
Pontas
Ao modificar seu Xbox, você pode fazer coisas como instalar emuladores e ripar arquivos de DVD.
Avisos
- Escolher modificar seu Xbox anulará a garantia. Isso provavelmente não é um problema se você estiver modificando um Xbox de 2018 ou posterior, mas algo a ser lembrado se seu console ainda estiver na garantia por algum motivo.
Artigos sobre o tópico "Modificar um console xbox clássico"
Оцените, пожалуйста статью
Popular