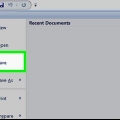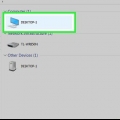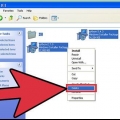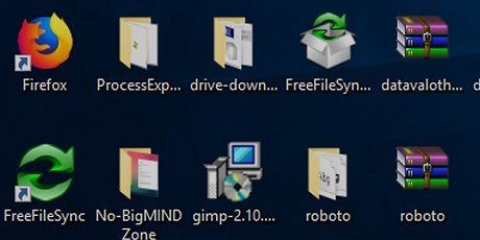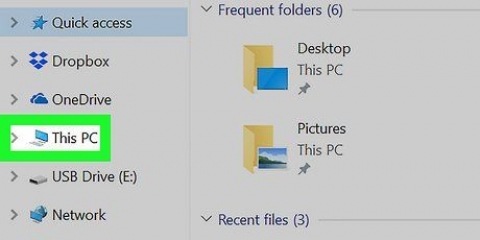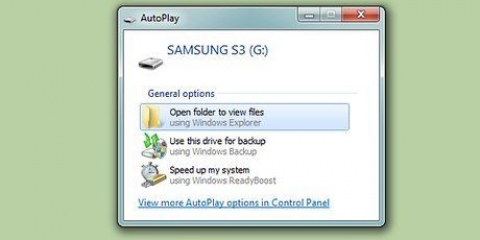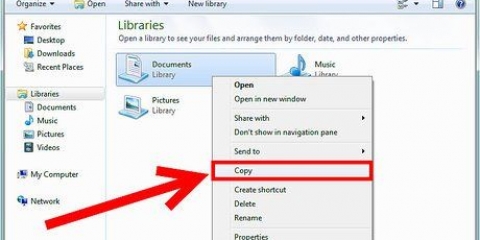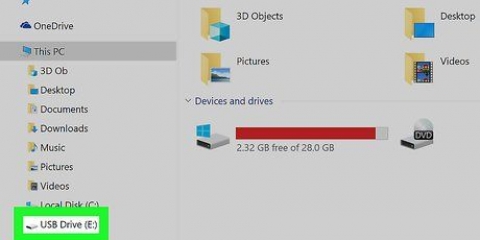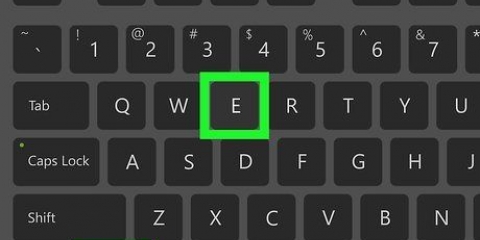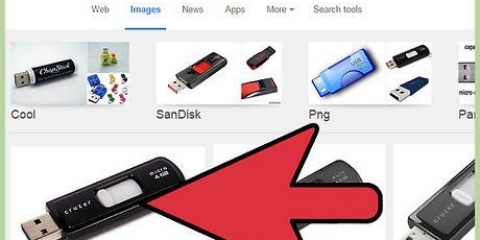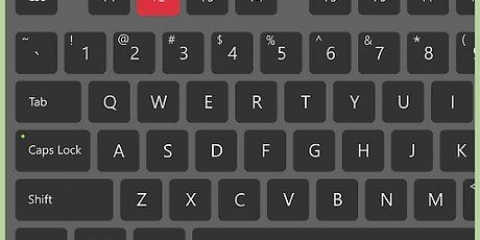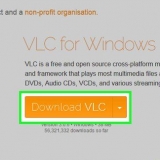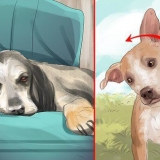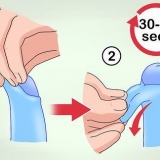Desmontar uma unidade
Contente
Este tutorial ensinará como desmontar um disco rígido externo conectado ao seu computador. Desmontar uma unidade é o mesmo que ejetar uma unidade. Você não pode desmontar o disco rígido interno do seu computador (como o disco rígido onde o sistema operacional está instalado).
Degraus
Método1 de 3:No Windows

1. Abra o menu Iniciar. Clique no botão Iniciar (
ou ) no canto inferior esquerdo da tela. - Alternativamente, você pode pressionar o botão ⊞ Ganhe Imprensa.

2. Clique no ícone do Explorador de Arquivos
. Nas versões mais antigas do Windows 10, o nome fica ao lado do ícone, conforme mostrado acima. Windows 7 e Vista: selecione Computador na coluna da direita.

3. Verifique se você está em Este PC, Computador ou Meu Computador. Esta opção está no quadro esquerdo.
Os nomes diferem dependendo da versão do Windows.

4. Clique na unidade que você deseja desmontar. Uma lista de todas as unidades atualmente ativas estará disponível sob o título `Dispositivos e unidades` no meio da janela.
Esta unidade deve ser um disco rígido removível (por exemplo, uma unidade flash ou cartão SD) ou uma unidade interna secundária.

5. Clique na guia Gerenciar. Está na faixa de opções na parte superior da janela do Explorador de Arquivos.
Caso sua versão do Windows não tenha uma faixa de opções, basta clicar com o botão direito do mouse na unidade.

6. Clique no botão ⏏Ejetar .
Você encontrará esta opção no grupo `Mídia` da faixa de opções.

7. Remova a unidade do seu computador. Depois de clicar neste botão, você verá o ícone da unidade desaparecer da janela do explorador de arquivos e aparecerá uma mensagem informando que é seguro remover o disco rígido.
Desconecte com cuidado a conexão entre a unidade e o computador para concluir a desmontagem.
Método 2 de 3: Em um Mac

1. Abrir localizador. Este aplicativo que se parece com um rosto azul e cinza e geralmente é encontrado no canto inferior esquerdo do Dock.

2. Procure o nome do disco. Está no lado esquerdo da janela do Finder sob o cabeçalho "Dispositivos".
Esta deve ser uma unidade removível (por exemplo, uma unidade flash, um disco rígido externo ou uma unidade montada virtualmente).

3. Clique em. Está à direita do nome da sua unidade. Fazê-lo vai `ejetar` a unidade, removendo-a das unidades disponíveis do seu Mac.

4. Remova a unidade do seu computador. Depois que a unidade estiver desmontada com segurança, você poderá remover a unidade física do seu computador Mac.
Método 3 de 3: No GNU/Linux
1. Abra um terminal e digite `df -h` para obter uma visão geral de todas as unidades. Procure sua unidade e lembre-se do caminho em que ela está montada.
2. Desmonte a unidade com o comando `sudo umount` seguido do diretório em que ela está montada. Para isso você precisa de direitos de superusuário.
Pontas
- No Windows, você pode desmontar uma unidade clicando no ícone USB no canto inferior direito da tela e clicando em Ejetar clicar.
Avisos
- A falha em desmontar uma unidade antes de desconectá-la pode resultar em perda ou corrupção de dados.
Artigos sobre o tópico "Desmontar uma unidade"
Оцените, пожалуйста статью
Similar
Popular