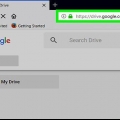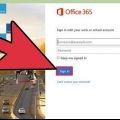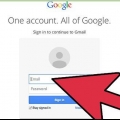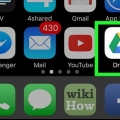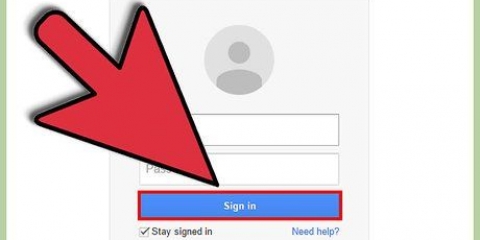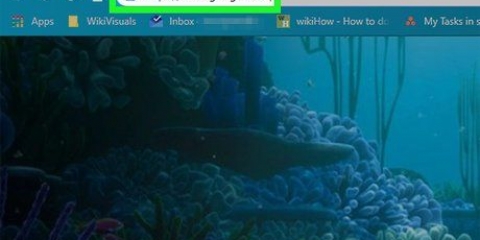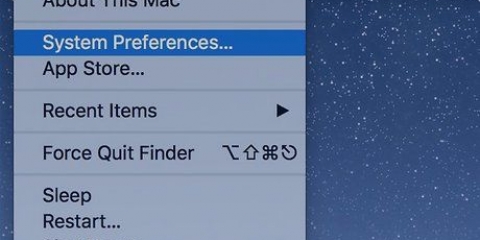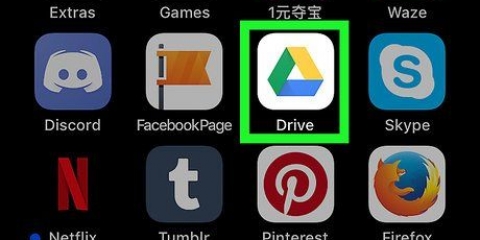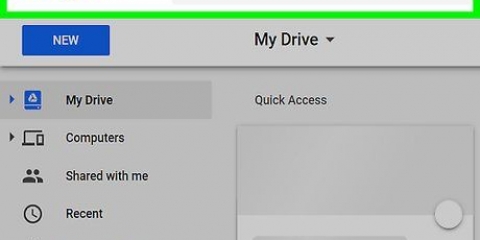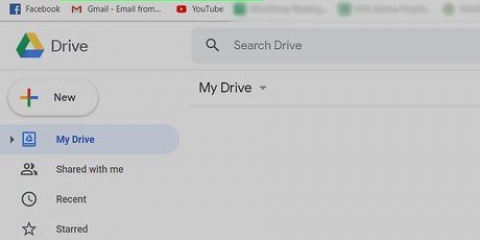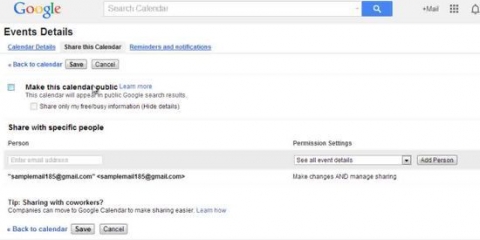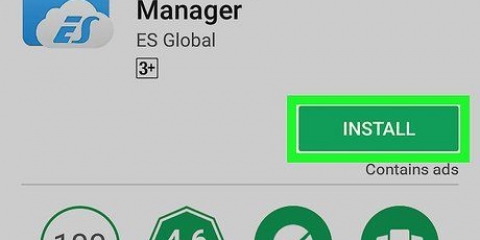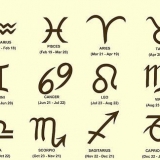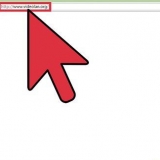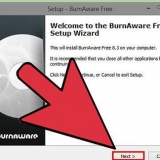Assim como no outro método de compartilhamento, você pode ajustar as permissões de acesso para quem acessa seu arquivo por meio do link compartilhado. Criar um link é o melhor método se você não tiver certeza se o destinatário está usando o Google Drive. Qualquer um pode baixar o arquivo com isso sem ter que criar uma conta.






Compartilhe arquivos grandes no google drive
Contente
Se você estiver tentando enviar arquivos grandes para alguém, o e-mail geralmente não funcionará. A maioria dos provedores de serviços de e-mail tem tamanhos de arquivo limitados. Você deve, portanto, procurar outras opções para poder enviar arquivos grandes. Se você tiver uma conta do Google, poderá usar o armazenamento gratuito do Google Drive para fazer upload de arquivos e compartilhar um arquivo de praticamente qualquer tipo ou formato.
Degraus
Parte 1 de 3: Fazendo upload de um arquivo

1. Faça login no site do Google Drive. Cada conta do Google vem com 15 GB de armazenamento gratuito no Google Drive. Se você usa o Gmail, basta usar suas informações de login do Gmail para acessar sua conta do Drive. Inscreva-se em dirigir.o Google.com.
- Se você estiver usando um dispositivo móvel, o aplicativo Google Drive está disponível para Android e iOS. Você pode usar este app para fazer upload de arquivos do seu dispositivo móvel para o armazenamento do Drive.

2. Clique no botão `Novo` e selecione `Carregar arquivos`. Isso abrirá o navegador de arquivos onde você pode pesquisar em seu computador o arquivo que deseja enviar para o Google Drive. Você também pode arrastar e soltar um arquivo na janela do Google Drive para fazer upload do arquivo instantaneamente.
O Google Drive oferece suporte a arquivos de até 5 TB (desde que você realmente tenha tanto armazenamento disponível).

3. Aguarde o upload do arquivo. O upload de arquivos grandes pode levar algum tempo, especialmente se você tiver uma conexão de internet mais lenta. Você pode acompanhar o progresso do upload na barra no canto inferior direito da janela do Drive.
O upload será cancelado se você fechar a janela enquanto o arquivo ainda está sendo carregado. Você deve manter a janela do Google Drive aberta até que o arquivo seja carregado.
Parte 2 de 3: Compartilhando o arquivo (computador)

1. Entenda como os arquivos são compartilhados no Google Drive. Existem basicamente duas maneiras diferentes de compartilhar um arquivo enviado para o Drive: você pode compartilhá-lo com usuários específicos do Drive ou criar um link que qualquer pessoa pode usar para acessar o arquivo.

2. Clique com o botão direito do mouse no arquivo e selecione `Compartilhar`. Isso abrirá o menu de compartilhamento de arquivos.

3. Insira os contatos no campo `Pessoas` para compartilhar com usuários específicos. Você pode digitar os nomes dos seus contatos do Google ou adicionar endereços de e-mail. Os convites por e-mail serão enviados para todas as pessoas que você adicionar. Se o destinatário não for um usuário do Google Drive, ele será convidado a criar uma conta gratuita.
Altere os direitos de acesso clicando no botão `Editor`. Você pode alterar isso para `Responder` ou `Reader`. Para baixar o arquivo, o usuário deve ter permissão como `Editor` ou `Leitor`.

4. Clique no botão `Obter link` para criar um link que você pode enviar para qualquer pessoa. Se você estiver compartilhando com alguém que não usa o Google Drive ou deseja compartilhar um arquivo com estranhos, será necessário criar um link compartilhável. Qualquer pessoa pode ver e fazer upload do arquivo da sua conta do Google Drive com este link. Copie e cole o link em um e-mail ou chat e envie para os destinatários desejados.

5. Baixe o arquivo. Pode ser necessário informar ao destinatário como fazer o download do arquivo, pois apenas clicar no link para abri-lo não fará o download automaticamente.
Para baixar um arquivo aberto no Google Drive, clique ou toque no botão "Download" na parte superior da janela. Se o arquivo abrir no Google Docs ou no Google Sheets, ele deve ser baixado no menu de arquivos.
Parte 3 de 3: Compartilhando o arquivo (dispositivo móvel)

1. Entenda como os arquivos são compartilhados no Google Drive. Existem basicamente duas maneiras diferentes de compartilhar um arquivo enviado para o Drive: você pode compartilhá-lo com usuários específicos do Drive ou criar um link que qualquer pessoa pode usar para acessar o arquivo.

2. Toque no ⓘ ao lado do nome do arquivo que você deseja compartilhar. Isso abrirá os detalhes do arquivo.

3. Toque em `Adicionar pessoas` para convidar pessoas para baixar o arquivo. Você pode digitar os nomes dos seus contatos do Google ou adicionar endereços de e-mail. Os convites por e-mail serão enviados para todas as pessoas que você adicionar. Se o destinatário não for um usuário do Google Drive, ele será convidado a criar uma conta gratuita.

4. Toque em `Compartilhar link` para enviar um link para o arquivo. Isso abrirá o menu de compartilhamento no seu dispositivo para que você possa adicionar o link para um novo e-mail, SMS ou outro método de compartilhamento instalado no seu dispositivo. Você também pode optar por copiar o link para a área de transferência do seu dispositivo para poder colá-lo manualmente em algum lugar.

5. Ajuste as permissões de acesso na seção "Mostrar quem tem acesso". Se o compartilhamento de link estiver ativado para o arquivo, você poderá definir as permissões para os usuários que visitam o link. Se você compartilhou o arquivo com determinadas pessoas, pode definir os direitos de acesso de cada uma delas individualmente.

6. Baixe o arquivo. Pode ser necessário informar ao destinatário como fazer o download do arquivo, pois apenas clicar no link para abri-lo não fará o download automaticamente.
Para baixar um arquivo aberto no Google Drive, clique ou toque no botão "Download" na parte superior da janela. Se o arquivo abrir no Google Docs ou no Google Sheets, ele deve ser baixado no menu de arquivos.
Artigos sobre o tópico "Compartilhe arquivos grandes no google drive"
Оцените, пожалуйста статью
Similar
Popular