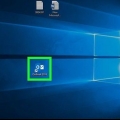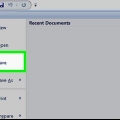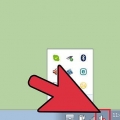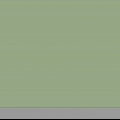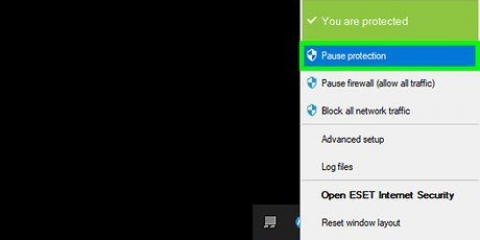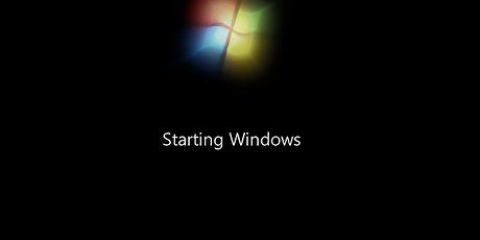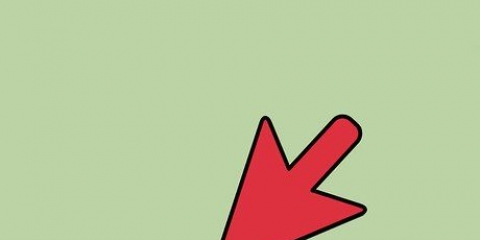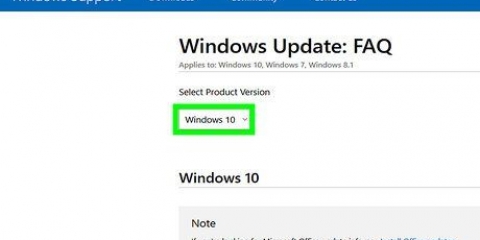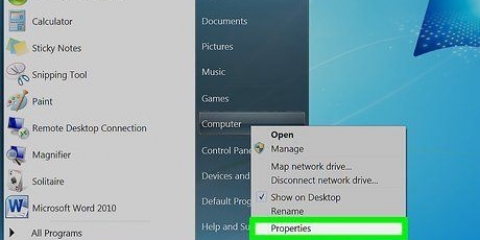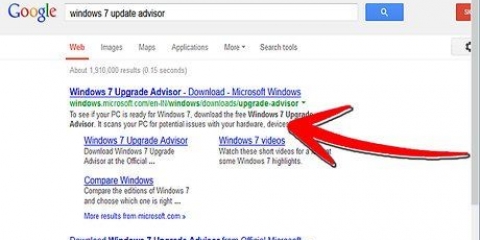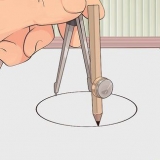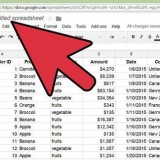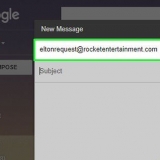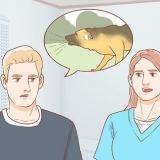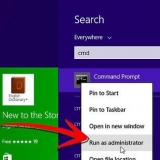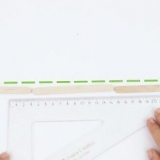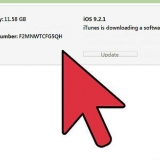Se nenhuma atualização estiver disponível, você verá a seguinte mensagem: `O Windows foi atualizado`. Se houver atualizações disponíveis, elas serão baixadas automaticamente. O progresso será mostrado na parte superior do painel direito, em: `Atualizações disponíveis`. Mantenha esta janela aberta durante a instalação da atualização para saber quando reiniciar o computador.
Se você quiser reiniciar o computador imediatamente, salve todo o seu trabalho, feche todos os programas e arquivos e clique em Reinicie agora (na janela de atualização do Windows). Se quiser reiniciar o computador mais tarde, clique em Reinicialização da programação (na janela de atualização do Windows), ative o controle deslizante (na posição azul) e escolha um horário em que você não precise trabalhar no computador.
Verifique se você tem conexão com a internet. Reinicie o computador e execute a função de atualização novamente. Se a atualização ainda falhar, volte para Configurações → Atualizações & Segurança e clique Solução de problemas no painel esquerdo. Clique em atualização do Windows em "Executar" e siga as instruções na tela para corrigir o problema.
Embora o Windows instale a maioria das atualizações automaticamente, você pode exercer algum controle sobre como isso acontece. Use este método para personalizar a maneira como as atualizações são feitas nos bastidores. 



Receba atualizações para outros produtos da Microsoft ao atualizar o Windows: Ative este controle deslizante se desejar que o Windowsupdate verifique se há atualizações disponíveis para produtos como Office, Edge e Visio. Baixe atualizações automaticamente, incluindo conexões de dados limitadas: Se você pagar seu ISP com base na quantidade de dados que você usa, deixe este controle deslizante na posição desligada (será cinza). Se este controle deslizante estiver desativado, você será notificado quando uma nova atualização estiver disponível, mas terá que dar permissão para baixá-la. Você receberá um lembrete quando reiniciarmos: (Algumas telas podem dizer "Envie uma notificação quando o PC precisar ser reiniciado para concluir o processo de atualização"). Se você quiser receber mais notificações sobre a reinicialização, ative esta opção. É aconselhável habilitar esta opção para que o Windows não reinicie repentinamente seu computador em um momento que não seja conveniente para você.








Atualizar windows
Contente
Neste artigo, você pode ler como você mesmo pode usar a função de atualização para garantir que esteja sempre usando a versão mais recente do Windows. No Windows 10, a maioria das atualizações é instalada automaticamente, mas você também pode executar a função de atualização para ver se precisa atualizar algo.
Degraus
Método1 de 3:Atualizando o Windows 10

1. Clique no botão iniciar
. Geralmente fica no canto inferior esquerdo da tela. - O Windows verifica-se de vez em quando se as atualizações estão disponíveis e as instala automaticamente. No entanto, você sempre pode usar o método descrito aqui para ver se novas versões podem ter aparecido após a última atualização automática.
- Se o Windows instalar uma atualização automática, o sistema pode solicitar que você reinicie o computador. Se você receber uma mensagem solicitando que reinicie o computador (ou agende-o para mais tarde), siga as instruções apropriadas na tela.

2. Clique em Configurações
. Você pode encontrar este botão quase na parte inferior do menu.
3. Clique emAtualizar & segurança. Você pode reconhecer esta opção pelas duas setas curvas.

4. Clique emEncontrar atualizações. Este botão está localizado na parte superior do painel direito. O Windows agora verificará se há atualizações disponíveis.

5. Reinicie o computador quando solicitado. Se você receber uma mensagem dizendo "Reinicialização necessária" após executar a função de atualização, você pode reiniciar o computador imediatamente ou agendar uma reinicialização para mais tarde.

6. Se a atualização não funcionar, veja o que pode estar errado. Se a atualização falhar ou você receber uma mensagem de erro, solucione o problema de acordo com as etapas abaixo:
Método 2 de 3: Ajuste suas preferências de atualização do Windows 10

1. Clique no botão iniciar
. Geralmente está localizado na parte inferior esquerda da tela.
2. Clique em Configurações
. Você pode encontrar esta opção quase na parte inferior do menu.
3. Clique emAtualizações & Segurança. Você pode reconhecer esta opção pelas duas setas curvas.

4. Clique emOpções avançadas. Está quase na parte inferior do painel direito.

5. Use os controles deslizantes em `Opções de atualização` para definir suas preferências.

6. Clique no botão voltar. Você pode encontrá-lo no canto superior esquerdo da janela. Como retornar à janela de atualização do Windows.

7. Clique emAlterar horário ativo. Você encontrará este botão no painel direito, logo acima de "Exibir histórico de atualizações".

8. Selecione as horas que você passa a maior parte do tempo no computador. Como o Windows precisa reiniciar o computador após a instalação de determinadas atualizações importantes, você deve certificar-se de que isso não aconteça apenas enquanto estiver trabalhando em algo importante. Defina um horário de início e término (o período máximo é de 18 horas) e clique em Salve .
Método 3 de 3: Atualize o Windows 7

1. Clique no botão Iniciar. Geralmente está localizado na parte inferior esquerda da tela.

2. Clique emTodos os programas. Você verá uma lista de todos os programas e aplicativos.

3. Clique emAtualização do Windows. É assim que você ativa a função de atualização do Windows.

4. Clique emEncontrar atualizações disponíveis. Aguarde enquanto o recurso Windows Update verifica se há atualizações que você ainda não instalou.

5. Clique emInstalar atualizações se houver atualizações disponíveis. Quando o Windows encontrar atualizações que você pode instalar, você verá os números da maioria das atualizações na parte superior da janela. Ao clicar no botão você inicia o processo de instalação.

6. Siga as instruções na tela para concluir o processo de atualização em seu computador. A maioria das atualizações solicitará que você reinicie o computador para concluir o processo de instalação. Depois de reiniciar o computador, o Windows será completamente atualizado.
Dependendo dos tipos de atualizações disponíveis para o seu computador, pode ser necessário executar o recurso de atualização mais uma vez para concluir o processo de instalação. Quando o computador reiniciar, fique de olho no banco do sistema (onde está o relógio); se você vir uma mensagem pedindo para instalar atualizações (ou um ícone de escudo amarelo ou vermelho com um ponto de exclamação (`!`) no meio, clique nele e siga as instruções na tela.
Artigos sobre o tópico "Atualizar windows"
Оцените, пожалуйста статью
Similar
Popular