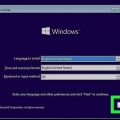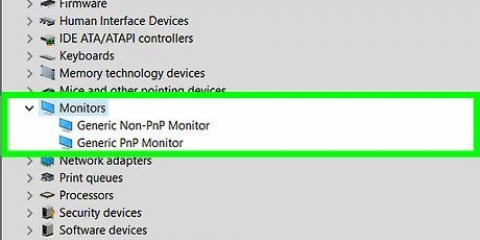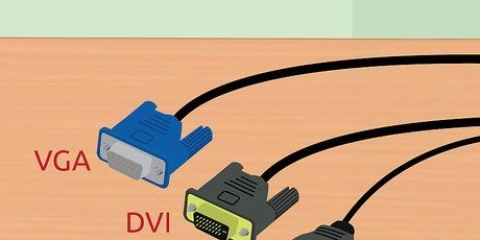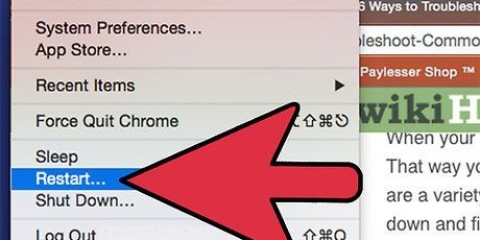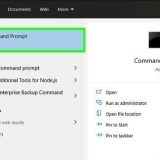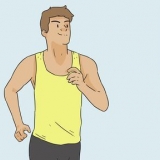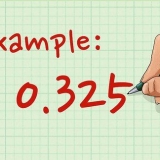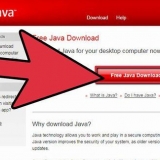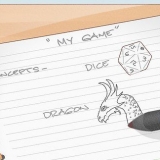HDMI - Este é o novo padrão em conectividade de vídeo e pode ser encontrado em quase todos os computadores dos últimos 5 anos. Parece uma porta USB esticada. HDMI pode transferir imagem e som e oferece a melhor qualidade de imagem. DVI-I/DVI-D - DVI (Digital Video Interface) tem sido o padrão para conectar um monitor de tela plana a um computador. DVI-I tem um "+" conector à direita, enquanto DVI-D tem um "-" conector tem. Ambos podem ser usados para conectar um monitor DVI a um computador, mas apenas DVI-I aceita um adaptador VGA para DVI. Se uma placa tiver duas portas DVI, geralmente apenas uma delas será DVI-I. VGA - VGA é uma saída analógica e era comum na era dos monitores CRT. Geralmente não está mais presente em hardware recente, mas você pode encontrá-lo em computadores mais antigos ou monitores CRT. DisplayPort - Esta é uma conexão digital, semelhante ao HDMI. DisplayPort é necessário para monitores 4K e não é tão comum quanto HDMI.


Use o menu suspenso "Vários monitores"para especificar se você deseja estender, duplicar ou manter a área de trabalho em uma única tela. Expandir sua área de trabalho permite mover ícones para outra tela.








O Mac não estenderá as telas por padrão. Você precisará desabilitar isso na seção Mission Control da janela System Preferences. passarinho "As telas têm espaços separados" a partir de. Você pode atribuir aplicativos a salas específicas clicando com o botão direito do mouse no ícone em seu Dock. Selecionar Opções e, em seguida, escolha uma exibição à qual você deseja atribuí-la.
Configurar dois monitores de computador
Contente
A maioria dos computadores hoje oferece a opção de conectar vários monitores. Isso significa que você pode configurar um segundo monitor como espaço extra na área de trabalho ou alternar entre o monitor e a TV quando quiser assistir a um filme ou jogar um jogo. As versões modernas do Windows e do OS X facilitam bastante a configuração de um segundo monitor e, com uma Apple TV e um Mac, você nem precisa conectar os dois monitores.
Degraus
Método 1 de 3: Windows

1. Determine qual conexão você está usando atualmente. Olhe para a parte de trás do seu computador onde o monitor está conectado. Se o plugue do monitor estiver conectado verticalmente na parte superior do computador e cercado por outras portas, como USB, Ethernet e alto-falantes, o monitor estará conectado à placa-mãe. Se o plugue estiver na horizontal sob as portas da placa-mãe, ele estará conectado a uma placa gráfica.
- Ambos os monitores devem estar conectados à mesma placa gráfica. Se o seu monitor estiver conectado à placa-mãe, você precisará alternar as portas e conectá-lo à placa gráfica. Se você não tiver uma placa gráfica, precisará instalar uma antes de usar dois monitores.

2. Verifique as portas disponíveis. Olhe para as portas disponíveis na sua placa gráfica. Eles determinam como você pode conectar monitores e se você precisa ou não de adaptadores.

3. Desligue seu computador. Seus monitores serão mais fáceis de configurar se você desligar o computador primeiro. Isso não é necessário com conexões HDMI ou DisplayPort.

4. Conecte o segundo monitor. Conecte o segundo monitor à sua placa gráfica. Certifique-se de que o monitor principal esteja conectado à melhor saída de vídeo. Por exemplo, se você tiver um monitor HDMI e um monitor VGA, provavelmente desejará conectar o monitor principal ao HDMI.
Se você tiver um VGA ou DVI, certifique-se de que os conectores estejam presos com os parafusos embutidos.

5. Configurar o monitor no Windows. Ligue o computador e inicie o Windows. O Windows reconhecerá automaticamente quase qualquer monitor. Clique com o botão direito na área de trabalho e selecione Resolução da tela. Se você estiver usando o Windows XP, clique com o botão direito na área de trabalho, selecione Propriedades e clique na guia Configurações.

6. Alterne rapidamente entre dois tipos de tela. Você pode girar rapidamente pelas telas disponíveis, através do menu Projeto. Isso só está disponível no Windows 7 e 8.
Pressionar a tecla Windows + P abrirá um menu que permite que você "Mostrar apenas em 1", "Duplicado", "Expandir" e "Mostrar apenas em 2" pode escolher.
Método 2 de 3: Mac OS X

1. Verifique quais portas estão disponíveis. Para poder conectar um segundo monitor, seu Mac ou MacBook precisará de uma porta. Você pode comprar adaptadores que permitem conectar monitores mais modernos a um computador mais antigo e vice-versa.
- HDMI - Este é o novo padrão em conectividade de vídeo e pode ser encontrado em quase todos os computadores dos últimos 5 anos. Parece uma porta USB esticada. HDMI pode transferir imagem e som e oferece a melhor qualidade de imagem.
- DVI/Mini-DVI - DVI (Digital Video Interface) tem sido o padrão para conectar um monitor de tela plana a um computador. Mini-DVI é um conector específico para a Apple que se comporta como DVI, mas menor em tamanho.
- VGA - VGA é uma saída analógica e era comum na era dos monitores CRT. Geralmente não está mais presente em hardware recente, mas você pode encontrá-lo em computadores mais antigos ou monitores CRT.
- DisplayPort/Thunderbolt - Os Macs usam a tecnologia DisplayPort há muito mais tempo que os PCs e o novo conector Thunderbolt é uma evolução disso. Os monitores DisplayPort podem ser conectados às saídas DisplayPort e Thunderbolt, enquanto um monitor Thunderbolt funciona apenas em uma saída Thunderbolt.
- Adaptadores – Vários adaptadores estão disponíveis para usuários que desejam conectar um monitor a uma porta diferente em seu Mac. Alguns dos adaptadores mais úteis são: Thunderbolt para HDMI, VGA para DVI, Mini-DVI para DVI e DVI para HDMI.

2. Conecte o monitor. Primeiro desligue o Mac se quiser conectar um monitor VGA ou DVI. Nos outros casos, você pode simplesmente conectá-lo. Se você estiver usando VGA ou DVI, certifique-se de prender o cabo com os parafusos embutidos.

3. Configurar o novo monitor. Clique no cardápio maçã e selecione Preferências do Sistema. Escolher"Exibe". Clique na aba "classificação". Ajuste o posicionamento da tela para que o cursor do mouse mude a tela naturalmente.
Por padrão, o OS X estenderá a área de trabalho para a segunda tela. Você pode marcar a caixa "Telas duplicadas" marque para duplicar sua tela.

4. Selecione uma resolução. O OS X tentará determinar uma resolução que funcione em ambos os monitores. Você mesmo pode definir a resolução, mas a imagem pode parecer esticada ou borrada se você não selecionar a resolução recomendada.
Método 3 de 3: Mac OS X e Apple TV

1. Configure o AirPlay na Apple TV. Permite que você use uma HDTV como uma segunda tela sem conectá-la ao seu computador. Usar uma Apple TV como segundo monitor requer Mountain Lion ou posterior e seu computador precisará estar na mesma rede que a Apple TV.
- Se você tiver o Mountain Lion, só poderá duplicar sua tela. Se você possui o Mavericks, pode usar o segundo monitor como uma extensão da sua área de trabalho.
- Para obter mais detalhes sobre como configurar uma Apple TV, consulte as instruções.

2. Clique no menu AirPlay. Quando você estiver conectado à mesma rede que uma Apple TV configurada corretamente, o menu AirPlay aparecerá na barra de menus do seu Mac. Clique nele e selecione sua Apple TV na lista de dispositivos.

3. Reorganizar as exibições. Clique no cardápio maçã e selecione Preferências do Sistema. Escolher "Exibe". Em seguida, clique na aba "arranjo". Ajuste o posicionamento das telas para que o mouse alterne as telas naturalmente.
Se você tem um Mavericks, você pode desmarcá-lo "Telas duplicadas" marque para duplicar suas telas.

4. Use o Spaces para organizar suas janelas em qualquer tela. O Spaces permite que você organize as diferentes janelas enquanto realiza multitarefas. Cada janela aberta recebe seu próprio espaço. Permite reservar as janelas para tarefas específicas.
Pontas
- A maioria dos PCs básicos não possui uma placa gráfica à qual você pode conectar dois monitores, mas uma placa integrada. Você provavelmente precisará de uma placa gráfica separada para isso.
Artigos sobre o tópico "Configurar dois monitores de computador"
Оцените, пожалуйста статью
Similar
Popular