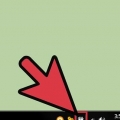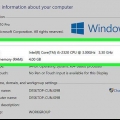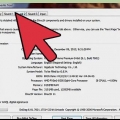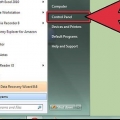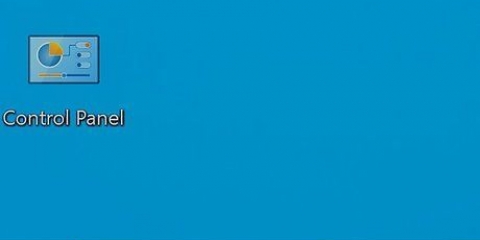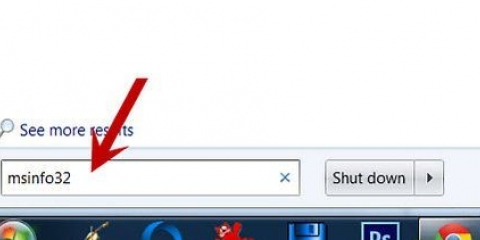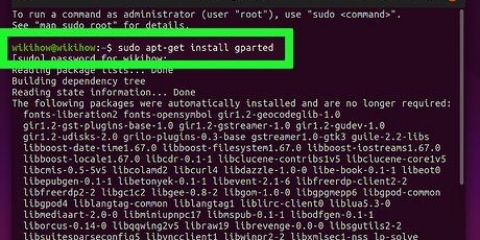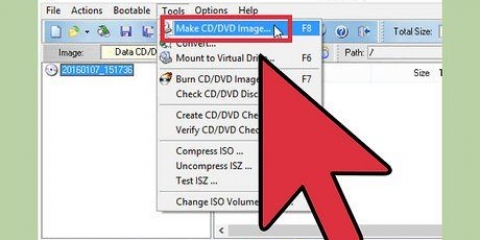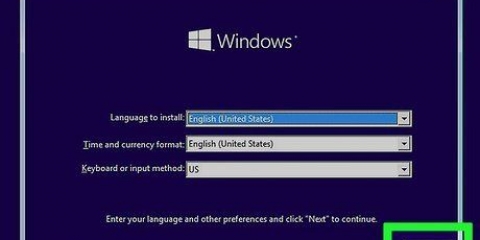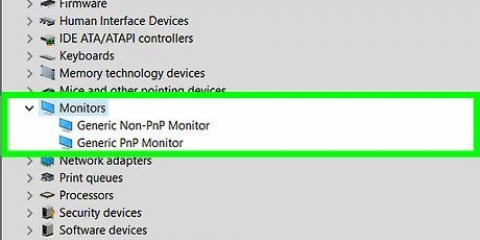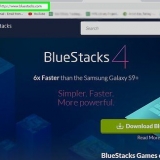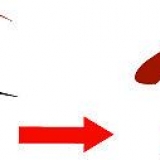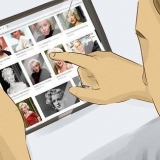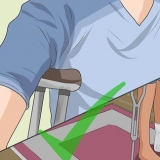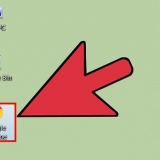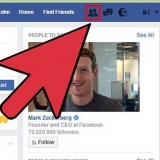CD – Se o seu dispositivo veio com um CD, inicialize-o em seu PC e siga as instruções na tela. Site do fabricante – Muitas vezes você pode encontrar drivers para o dispositivo no site do fabricante. Encontre um link chamado: "Drivers", "Software" ou "Suporte" e baixe os drivers mais recentes para o seu computador. Normalmente, você pode executar drivers clicando duas vezes em seu ícone. Outras fontes – Quanto a dispositivos excepcionalmente antigos ou desatualizados, você pode encontrar drivers modificados em sites como GitHub ou SourceForge. Nesse caso, você pode baixar e executar esses arquivos de driver clicando duas vezes neles. Tenha muito cuidado com isso, pois é fácil baixar um vírus dessa maneira.
Clique em Começar Clique em Ligado desligado Clique em Reiniciar 



Por exemplo: se você deseja atualizar os drivers de uma webcam, clique duas vezes na categoria Câmeras. Se você vir opções recuadas diretamente abaixo da categoria, ela já está aberta.




As atualizações de driver podem exigir que você clique em algumas opções, então faça isso quando solicitado. Se após algum tempo você vir uma mensagem como `Os melhores drivers para seu dispositivo já estão instalados`, o dispositivo selecionado já foi atualizado.
Instalando e atualizando drivers em um computador windows
Este tutorial ensinará como instalar e atualizar drivers para seu computador Windows. Drivers são programas que ajudam um dispositivo (como uma webcam) a interagir com um computador. A maioria dos dispositivos instalará os drivers automaticamente quando conectados ao seu computador, mas se os drivers do dispositivo não forem atualizados corretamente, o dispositivo pode não funcionar corretamente.
Degraus
Parte 1 de 2: Instalando drivers

1. Entenda que a maioria dos drivers é instalada automaticamente. Periféricos como webcams, impressoras, mouses de computador, teclados, etc. geralmente podem ser usados com o seu computador, depois de serem conectados ao computador e deixados sozinhos por alguns minutos. Você pode precisar, mas geralmente não precisa instalá-los manualmente.

2. Assegure-se de que vocêestão conectados à internet. Embora muitos dispositivos sejam capazes de instalar drivers por conta própria, alguns dispositivos (como impressoras) exigem uma conexão com a Internet para baixar os drivers necessários.

3. Conecte o dispositivo ao computador. Você geralmente faz isso conectando o cabo do dispositivo (como um cabo USB) a uma porta do seu computador.

4. Siga as instruções na tela. Os drivers geralmente são instalados em segundo plano (o que significa que você não precisa fazer nada para instalá-los), mas pode ser necessário especificar algumas configurações ou concordar com um contrato antes que o dispositivo possa começar a instalar no computador.

5. Tente instalar os drivers manualmente. Se o seu dispositivo não instalar automaticamente seus próprios drivers, você poderá instalar os drivers do dispositivo de uma das seguintes fontes:

6. Reinicie seu computador. Depois de instalar o dispositivo e os drivers incluídos, reiniciar o computador garantirá que os drivers sejam implementados corretamente. Você faz isso da seguinte forma:
Parte 2 de 2: Atualizando drivers

1. Abrir início
. Clique no logotipo do Windows no canto inferior esquerdo da tela.
2. modelo gerenciador de Dispositivos. Isso procurará no seu computador o utilitário Gerenciador de dispositivos, que você usará para atualizar os drivers.

3. Clique em Gerenciador de Dispositivos. Você pode encontrar isso na parte superior do menu Iniciar. Isso abrirá a janela do Gerenciador de dispositivos.
Você deve clicar no ícone do Gerenciador de dispositivos na barra de tarefas para abrir a janela do Gerenciador de dispositivos antes de continuar.

4. Abra uma categoria. Encontre a categoria para o tipo de dispositivo que você deseja atualizar e clique duas vezes nele. Isso fará com que várias opções apareçam abaixo do título da categoria.

5. Selecione o nome do seu dispositivo. Sob o título da categoria, clique no dispositivo específico para o qual deseja atualizar os drivers. Isso selecionará esse dispositivo.

6. Clique na abaAçao. Você pode encontrá-lo na parte superior da janela do Gerenciador de dispositivos. Um menu suspenso aparecerá.

7. Clique em Atualizar driver. Você encontrará esta opção na parte superior do menu suspenso. Uma nova janela se abrirá.

8. Clique emPesquise automaticamente por drivers atualizados. Esta opção está no meio do menu. Seu computador começa a procurar drivers online.

9. Aguarde a atualização do driver. Se houver novos drivers disponíveis para o dispositivo selecionado, você receberá uma notificação de que eles estão sendo instalados e uma notificação quando a instalação for concluída.
Pontas
- Às vezes, um software especial é incluído nas unidades que vêm com periféricos que permitem adicionar recursos divertidos ao produto (como filtros de rosto para uma webcam).
- Sempre ejete os dispositivos USB antes de removê-los da porta. Você faz isso clicando no ícone da unidade flash no canto inferior direito da tela (talvez seja necessário clicar no ^ para ver o ícone da unidade flash) e, em seguida, Ejetar.
- Se você baixar drivers de um site diferente do oficial, poderá ser solicitado a arquitetura (32 bits ou 64 bits) do seu computador. Verifique primeiro a versão de bits do seu computador para ter certeza disso.
Avisos
- Ao procurar drivers em sites de terceiros, nunca baixe um driver sem avaliações ou comentários do usuário. É extremamente importante saber o que você pode estar instalando antes de baixar.
Artigos sobre o tópico "Instalando e atualizando drivers em um computador windows"
Оцените, пожалуйста статью
Similar
Popular