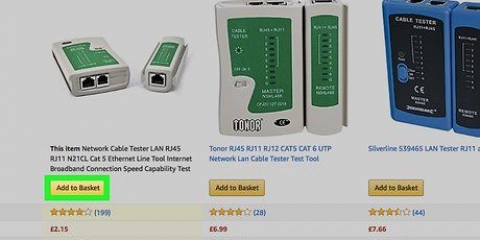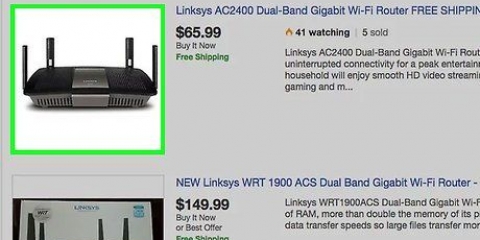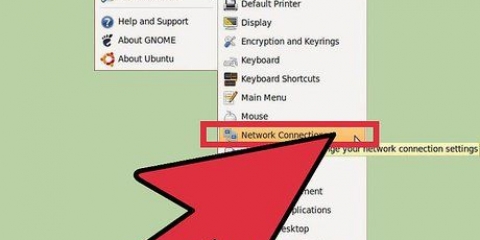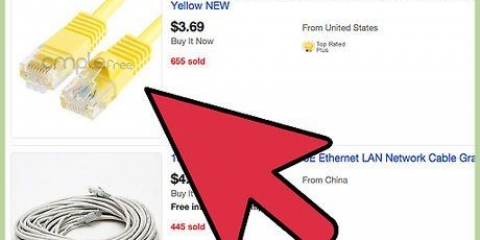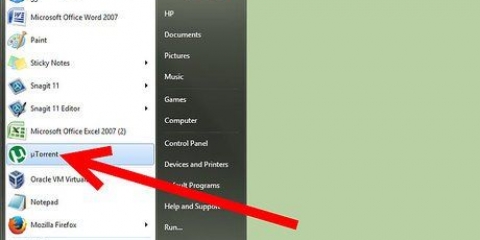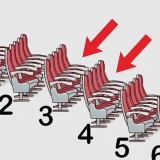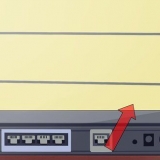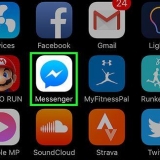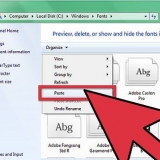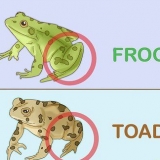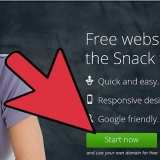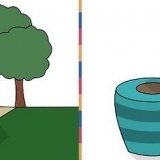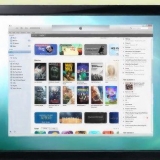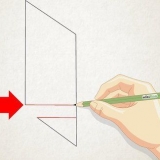No seu roteador, as portas Ethernet geralmente são rotuladas como "LAN" (rede local) acima delas. Se você estiver apenas se conectando a um modem, a porta que você precisa geralmente será rotulada como `Internet` ou `WAN` acima dela.














Configurar ethernet
Contente
Este tutorial ensinará como conectar um computador diretamente a um roteador de internet usando um cabo ethernet e configurar a ethernet no Windows ou Mac.
Degraus
Método1 de 3: Conectando-se a um roteador

1. Certifique-se de ter um cabo Ethernet. Os cabos Ethernet, também conhecidos como cabos RJ-45, possuem um plugue retangular em uma extremidade. Você usa um cabo Ethernet para se conectar do seu computador ao seu roteador.
- O cabo entre o modem e o roteador é um cabo Ethernet.

2. Verifique se o seu roteador está online. Seu roteador deve estar conectado ao seu modem, que por sua vez deve ser conectado a um cabo ou porta Ethernet na parede, e você deve ver uma luz constante na frente do roteador e/ou modem.
Se você tiver apenas um modem, verifique se ele está conectado à tomada do cabo ou à porta Ethernet na parede.

3. Encontre as portas Ethernet do seu computador e roteador. As portas Ethernet são retangulares e geralmente são identificadas por uma série de ícones de caixas conectadas ao lado delas.

4. Conecte seu cabo Ethernet ao seu computador e roteador. Enquanto seu roteador estiver online, desta forma seu computador estará online quase que imediatamente.
Método 2 de 3: Configurar Ethernet no Windows

1. Abra o menu Iniciar. Para fazer isso, clique no logotipo do Windows no canto inferior esquerdo da tela ou pressione o botão ⊞ Tecla Win.

2. Clique em ⚙️. Você o encontrará no canto inferior esquerdo da janela Iniciar.

3. Clique emRede & Internet. Você pode encontrá-los aqui na linha superior de opções.

4. Clique emEthernet. Você encontrará esta opção no lado esquerdo da janela.

5. Confirme o funcionamento da Ethernet. Você deverá ver o nome da sua conexão com a Internet na parte superior da janela `Conectado`; isso indica que sua conexão ethernet está ativa.
Se a Ethernet não funcionar, tente uma porta diferente no roteador ou um cabo Ethernet diferente.
Método 3 de 3: Configurar Ethernet em um Mac

1. Abra o menu Apple. Para fazer isso, clique no ícone em forma de maçã no canto superior esquerdo da tela.

2. Clique emPreferências do Sistema. Você verá esta opção no menu suspenso do menu Apple.

3. Clique emRede. Isso abrirá a janela Rede.

4. Selecione a conexão Ethernet. Isso pode ser encontrado no painel esquerdo.

5. Clique emAvançado. Você pode encontrar isso no canto inferior direito da tela.

6. Clique na abaTCP/IP. Esta guia está localizada na parte superior da janela Avançado.

7. Verifique se a caixa `Configurar IPv4` contém o texto `Via DHCP`. Caso contrário, clique na caixa à direita de `Configurar IPv4` na parte superior da tela e selecione Por DHCP.

8. Clique emRenovação de concessão DHCP. Isso pode ser encontrado no lado direito da janela. Isso garante que você possa ficar online enquanto estiver conectado à Ethernet.

9. Clique emOK. Este botão está localizado no canto inferior direito da tela. Sua conexão Ethernet agora deve estar ativa.
Pontas
Você pode usar um adaptador USB-C para Ethernet para usar Ethernet em um Mac sem portas Ethernet.
Avisos
- Se você for usar Ethernet como o tipo de conexão principal, certifique-se de configurá-lo em um local onde você usará o computador.
Artigos sobre o tópico "Configurar ethernet"
Оцените, пожалуйста статью
Popular