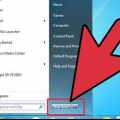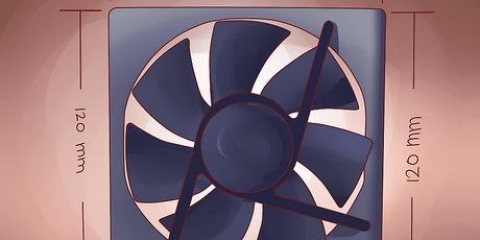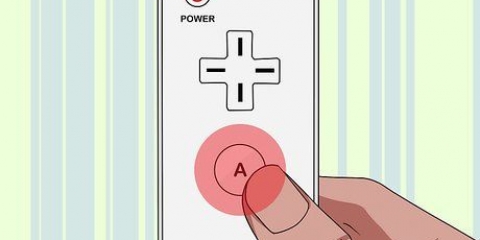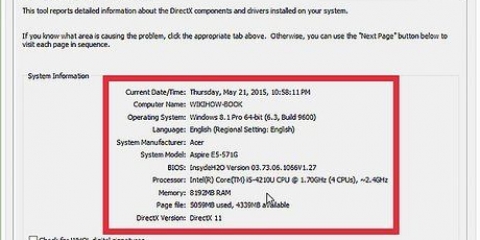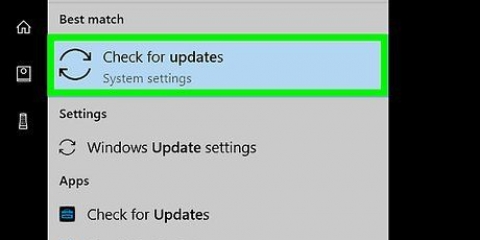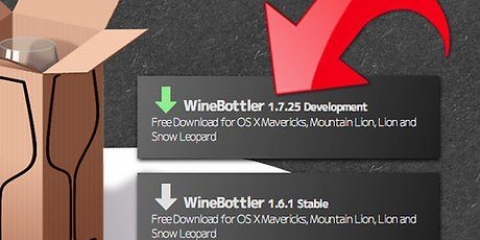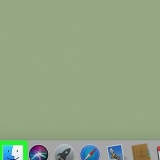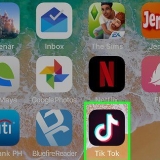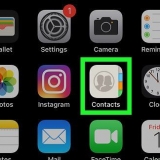Baixe e instale o CPU-Z deste site: www.cpuid.com. Iniciar CPU-Z. Clique na guia `CPU` e anote o que é exibido no campo `Pacote`.







Se você desconectou a seção de resfriamento da placa-mãe, ela ainda está conectada ao processador com pasta térmica. Balance suavemente o dissipador de calor para frente e para trás até que ele se solte do processador. Se você for reutilizar o dissipador de calor com seu novo processador, limpe o excesso de pasta térmica da parte inferior do dissipador de calor com um pouco de álcool isopropílico.













Reinstale o Windows 7 Reinstale o Windows Vista Reinstale o Windows XP Reinstale o Ubuntu Linux Reinstale o Windows 8 Reinstale o Windows 10
Instalando um novo processador
Contente
O processador, também conhecido como `CPU`, é o sistema nervoso central do seu computador. Como outros componentes de computador, os processadores podem rapidamente se tornar obsoletos ou não serem suportados, e novas versões mais poderosas são lançadas regularmente. Atualizar seu processador é uma das "atualizações" mais caras que você pode fazer, mas pode tornar o computador significativamente mais rápido. Verifique cuidadosamente quais processadores são adequados para o seu computador antes de comprar uma atualização.
Degraus
Parte 1 de 3: Verificando a compatibilidade da placa-mãe

1. Encontre a documentação da sua placa-mãe. O fator mais importante para determinar quais processadores você pode instalar é o tipo de soquete da sua placa-mãe. AMD e Intel usam soquetes diferentes, e ambos os fabricantes usam tipos de soquetes diferentes, dependendo do processador. Na documentação da sua placa-mãe você encontrará as informações necessárias sobre o tipo de soquete.
- Você nunca pode instalar um processador Intel em uma placa-mãe AMD ou vice-versa.
- Nem todos os processadores do mesmo fabricante usam o mesmo soquete.
- Você não pode atualizar o processador com um laptop.

2. Use o programa `CPU-Z` para determinar qual tipo de soquete você possui. CPU-Z é um utilitário gratuito que ajuda a determinar qual hardware está em seu computador. Este é o programa mais fácil para determinar o tipo de soquete da sua placa-mãe.

3. Inspecione visualmente a placa-mãe se não encontrar nenhuma documentação. Abra seu computador, encontre o número do modelo da sua placa-mãe e procure online.
Clique aqui para obter instruções detalhadas sobre como inspecionar visualmente a placa-mãe.

4. Leve seu processador antigo a uma loja de informática se não conseguir descobrir o que é. Se você ainda não sabe qual é o tipo de soquete, retire o processador antigo e leve-o a uma loja especializada em informática. Os técnicos que trabalham lá podem dizer qual é o tipo de soquete e podem fazer recomendações sobre quais processadores são bons substitutos.

5. Considere comprar uma nova placa-mãe se quiser atualizar. Se você quiser colocar um novo processador em um computador antigo, há uma boa chance de que os tipos de soquete não correspondam. Quanto mais antigo o computador, menor a chance de você ainda poder comprar processadores para aquele tipo de soquete específico. Comprar uma nova placa-mãe com um novo processador geralmente é uma escolha melhor.
Nota: se você comprar uma nova placa-mãe, também terá que comprar uma nova RAM, porque a RAM antiga geralmente não cabe em novas placas-mãe.
Parte 2 de 3: Removendo seu processador antigo

1. Abra o gabinete do seu computador. Para acessar seu processador, você precisa abrir o gabinete. Desligue o computador e desconecte todos os cabos. Deite o computador de lado com os conectores na parte de trás mais próximos do tampo da mesa. Remova o painel lateral com uma chave de fenda Phillips ou soltando os parafusos manuais.

2. Certifique-se de que você está aterrado. Você deve sempre estar devidamente aterrado antes de trabalhar no interior de um computador. Prenda uma pulseira antiestática no metal do gabinete do computador ou toque em uma torneira de metal.

3. Localize a seção de resfriamento da CPU. Quase todos os processadores têm uma seção de resfriamento montada na parte superior. Esse é um `dissipador de calor` de metal no qual um ventilador é montado. Você deve removê-lo para obter acesso ao processador.

4. Remova os cabos e componentes que bloqueiam o acesso ao processador. Dentro de um computador pode estar muito lotado, muitas vezes há todos os tipos de cabos e componentes bloqueando o acesso à seção de resfriamento da CPU. Afrouxe tudo o que é necessário para chegar à CPU, mas lembre-se do que vai para onde.

5. Remova o dissipador de calor da CPU. Desconecte e remova a seção de resfriamento da placa-mãe. A maioria das seções de resfriamento são presas com quatro pinos que você pode soltar com os dedos ou com uma chave de fenda. Algumas seções de resfriamento têm um suporte na parte traseira da placa-mãe que deve ser removido primeiro.

6. Solte a alavanca na lateral da tampa do soquete da CPU. Isso levantará a tampa e agora você pode remover a CPU.

7. Levante cuidadosamente a CPU para cima. Pegue a CPU pelas laterais e certifique-se de mover a CPU para cima para não danificar os pinos frágeis. Você pode ter que girar um pouco o processador para retirá-lo da tampa, mas não faça isso até que os pinos estejam livres.
Se você quiser manter a CPU, coloque-a em uma bolsa antiestática. Além disso, se você for armazenar uma CPU AMD, tente pressionar os pinos da CPU em espuma antiestática para evitar danos aos pinos.
Parte 3 de 3: Instalando seu novo processador

1. Instale sua nova placa-mãe (se necessário). Se você também substituir sua placa-mãe, você deve fazer isso primeiro. Remova todos os componentes e cabos da sua placa-mãe antiga e, em seguida, retire a placa-mãe do gabinete. Instale a nova placa-mãe no gabinete, usando novos parafusos, se necessário.

2. Certifique-se de que você está aterrado. Verifique se você está devidamente aterrado antes de remover o novo processador da embalagem. Uma descarga eletrostática pode queimar o processador, tornando-o inútil.
Toque em uma torneira de metal novamente se não tiver certeza.

3. Remova o novo processador da bolsa protetora. Agarre-o pelas bordas e tente não tocar em nenhum pino ou contato.

4. Compare os entalhes ou triângulo no processador com o soquete. Dependendo do processador e do soquete, você verá diferentes entalhes nas bordas ou um pequeno triângulo. Isso se destina a ser capaz de ver em qual posição a CPU deve ser montada.

5. Coloque cuidadosamente o processador no soquete. Quando tiver certeza de que o processador está na posição correta, coloque cuidadosamente o processador diretamente no soquete. Isso deve ser reto, então não oblíquo.
Você nunca deve aplicar força para colocar o processador no lugar. Se você aplicar força, os pinos podem quebrar ou dobrar, e então você pode jogar o processador fora.

6. Recoloque a tampa do soquete. Quando o processador estiver devidamente encaixado, você poderá recolocar a tampa do soquete e apertar a alavanca novamente para que o processador permaneça firmemente no lugar.

7. Coloque um pouco de pasta térmica no processador. Antes de instalar o dissipador de calor, aplique uma fina camada de pasta térmica na parte superior da CPU. Isso direciona o calor da CPU para o dissipador de calor, removendo irregularidades das superfícies de contato.

8. Proteja o dissipador de calor da CPU. O processo difere por tipo de elemento de resfriamento. Os dissipadores de calor da Intel são conectados à placa-mãe com quatro saliências, enquanto os dissipadores de calor da AMD devem ser montados obliquamente em uma estrutura de metal.
Conecte o elemento de resfriamento ao VENTILADOR DA CPU-conector na sua placa-mãe. Isso fornece energia para o ventilador do elemento de resfriamento.

9. Reconecte tudo o que você desamarrou anteriormente. Antes de fechar o computador novamente certifique-se de que tudo está reconectado como deveria estar, qualquer coisa que você desconectou para acessar a CPU precisa ser reconectada.

10. Feche o alojamento. Recoloque o painel lateral e prenda-o com os parafusos. Coloque o computador de volta sob sua mesa e conecte todos os cabos na parte de trás.

11. Tente ligar seu computador. Se você substituiu apenas o processador, não a placa-mãe, provavelmente poderá inicializar o computador. Abra a CPU-Z ou a janela Propriedades do Sistema (⊞ vencer+pausa) para garantir que seu novo processador seja reconhecido.

12. Reinstale seu sistema operacional (se necessário). Se você instalou uma nova placa-mãe ou se o processador é muito diferente do seu processador antigo, provavelmente será necessário reinstalar o sistema operacional. Se você estiver tendo problemas de inicialização após instalar seu novo processador, reinstalar seu sistema operacional é a solução.
Artigos sobre o tópico "Instalando um novo processador"
Оцените, пожалуйста статью
Similar
Popular