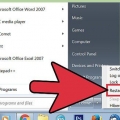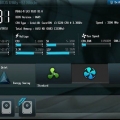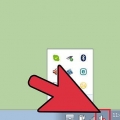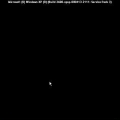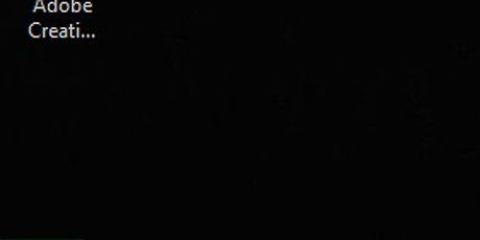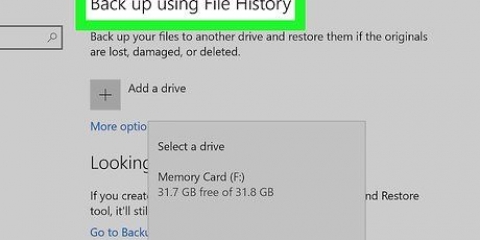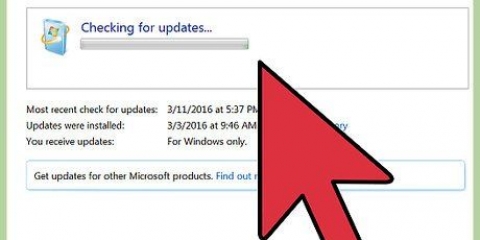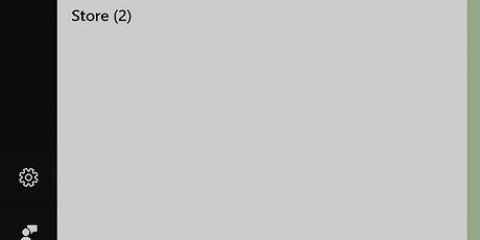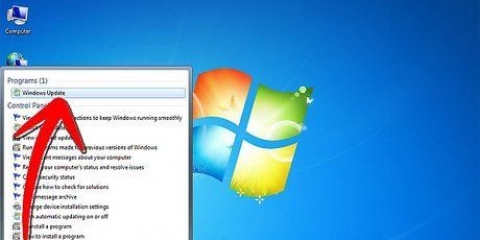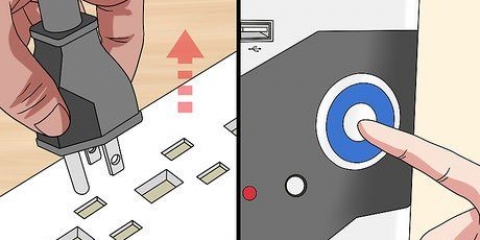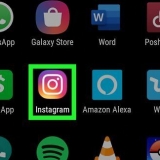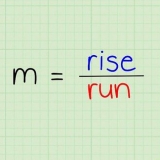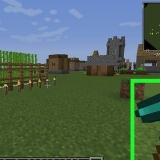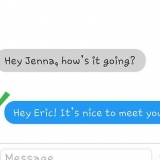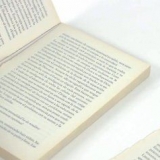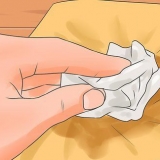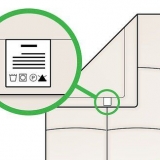Seja específico em sua pesquisa. Use o nome do programa e seu sistema operacional. Procure a mensagem de erro exata junto com quaisquer códigos de erro. Concentre-se em palavras-chave que descrevem seu problema. Tente limitá-lo à sua situação o máximo possível. Concentre-se em fóruns de tecnologia ao navegar nos resultados de pesquisa. Muitas vezes você pode encontrar os guias mais aprofundados e as sugestões mais úteis nesses sites.
Clique aqui para obter um guia sobre como instalar atualizações do Windows. Consulte as instruções para obter dicas sobre como instalar atualizações em um Mac. Clique aqui para obter um guia sobre como atualizar drivers de hardware. Isso é especialmente útil se você tiver problemas com uma tela ou rede.

No Windows, muitos programas executados em segundo plano têm ícones na bandeja do sistema. Clique com o botão direito nestes ícones para fechar os programas. Certifique-se de salvar todo o seu trabalho antes de sair de um programa.
Janelas – Pressione alt+F4 para fechar um programa em execução. No evento que alt+F4 não funciona, pressione Ctrl+⇧Mudança+Esc para abrir uma lista de todos os programas em execução. Selecione o programa que você deseja forçar a fechar e clique em Finalizar tarefa. Mac – Pressione ⌘ cmd+⌥ Optar+Esc para abrir uma lista de programas abertos. Selecione o programa que você deseja forçar a fechar e clique em Force Quit. Você pode ⌘ cmd+⌥ Optar+⇧Mudança+Esc pressione e segure por três segundos para fechar o programa ativo.

Uma das maneiras mais rápidas de liberar espaço é limpar a pasta Downloads. Isso pode incluir instaladores antigos de programas, músicas e vídeos baixados e documentos grandes. A remoção de programas que você não usa mais também pode liberar bastante espaço. Este é especialmente o caso de alguns videogames, que podem ocupar 30 GB ou mais do seu espaço no disco rígido. Para obter informações sobre como desinstalar programas no Windows, você pode clicar aqui. Você está usando um Mac, então clique aqui. O utilitário Limpeza de disco no Windows procura arquivos que você não usa mais. Pode liberar uma grande quantidade de espaço em disco. Clique aqui para obter mais informações sobre como executar este programa.



Windows 7 Windows 8 Windows Vista OS X Windows XP Ubuntu Linux

Encontre seu modem e roteador (se você tiver um) e remova o cabo de alimentação da parte traseira de cada dispositivo. Aguarde pelo menos trinta segundos e, em seguida, conecte o cabo de alimentação de volta ao modem. Aguarde o modem inicializar e estabelecer uma conexão. Isso pode levar um minuto ou mais. Conecte o cabo de alimentação de volta ao roteador assim que o modem estiver conectado. Você deve ser capaz de se conectar à rede após a reinicialização do roteador.




AdwCleaner - equipe de registro de mudanças geral.fr/pt/tools/15-adwcleaner Malwarebytes Anti-Malware - malwarebytes.org HitmanPro - surfista.nl/pt/hitmanpro
Consulte as instruções para obter dicas sobre como redefinir o Internet Explorer. Clique aqui para obter dicas sobre como redefinir o Chrome. Consulte as instruções para obter dicas sobre como redefinir o Firefox. Consulte as instruções para obter dicas sobre como redefinir o Safari.


Consulte as instruções para obter dicas sobre como executar o MemTest no Windows, para verificar se há erros na memória. Para testar sua memória no Mac, reinicie o computador e segure d pressionado enquanto o computador inicializa. Isso iniciará o processo de teste. Clique aqui para obter um guia sobre como substituir módulos de RAM quebrados.
Clique aqui para obter um guia para testar sua fonte de alimentação. Consulte as instruções para obter dicas sobre como substituir uma fonte de alimentação com defeito.



Solucionando problemas de um computador
Contente
Quando seu computador começa a se comportar de forma estranha, é útil saber como corrigir os problemas por conta própria. Dessa forma, você não precisa andar até a loja de informática para todos os problemas que surgem. Há uma série de coisas que podem dar errado com seu computador, mas geralmente você pode encontrar e corrigir o problema sozinho.
Degraus
Método 1 de 6: Soluções Simples

1. Reinicie seu computador. Pode parecer uma sugestão simples, mas reiniciar o computador resolverá muitos dos problemas que você pode ter. Pressione o botão Liga/Desliga ou use o comando Desligar para desligar o computador com segurança. Quando o computador parar de responder, pressione e segure o botão Liga/Desliga por cerca de cinco segundos para forçar o desligamento do computador.
- Deixe o computador desligado por cerca de trinta segundos antes de ligá-lo novamente.

2. Tente determinar o que pode estar causando o problema. Pense em quando o computador começou a ter problemas. Um programa específico acabou de ser instalado ou houve uma alteração de hardware? Algo suspeito foi baixado ou veio com um programa que você instalou? Houve uma queda de energia e as coisas não funcionam mais corretamente? Reduzir o número de possíveis causas do problema tornará muito mais fácil determinar como proceder.

3. Verifique todos os cabos. Um cabo de alimentação solto pode impedir que seu computador inicialize. Um supressor de pico ruim pode ser o culpado. A conexão do seu teclado ou mouse pode ter se soltado. Talvez o cabo do seu monitor esteja solto. Verifique todas as conexões, leva apenas um momento.

4. Pesquise com um mecanismo de pesquisa o problema que você está tendo. Existem inúmeros problemas que seu computador pode enfrentar. Podem ocorrer problemas com seus programas, sistema operacional, hardware ou instalação de rede. Embora seja impossível no escopo deste artigo cobrir tudo, há uma boa chance de que outra pessoa tenha enfrentado o mesmo problema. Pesquisar possíveis soluções com o Startpage ou o Google geralmente é a maneira mais rápida de fazer seu computador funcionar corretamente novamente.

5. Instale as atualizações disponíveis. Atualizar seus programas, sistema operacional e drivers de hardware pode resolver o problema. O procedimento de atualização depende do que você está tentando atualizar.
Método 2 de 6: Acelere um computador lento

1. Evite baixar programas que alegam acelerar seu computador. Estes são quase todos os golpes ou veículos de adware. Você pode acelerar seu computador sozinho sem a ajuda desses programas.

2. Feche qualquer programa que você não esteja usando. Quanto mais programas você tiver em execução no seu computador ao mesmo tempo, mais lenta será a execução da máquina. Seu sistema operacional também carrega vários programas em segundo plano durante a inicialização.

3. Forçar encerramento de programas travados ou em segundo plano. A única maneira de fechar esses programas pode ser forçá-los a. Existem várias maneiras de fazer isso:

4. Reduza o número de programas que iniciam na inicialização. Muitos programas são configurados para serem executados imediatamente quando o sistema operacional é inicializado. Quando muitos programas são iniciados, o processo de inicialização pode demorar muito. A remoção de programas da lista de inicialização que você não usa ajudará a reduzir o tempo que leva para o computador inicializar. Também reduzirá a carga geral quando você usar o computador.

5. Libere algum espaço no disco rígido. Para que seu sistema operacional funcione com eficiência, pelo menos 15-20% do seu espaço total de armazenamento deve permanecer livre. Isso permite que o sistema operacional grave arquivos temporários para tornar a máquina mais suave.

6. Monitore a temperatura do computador. Se os componentes do seu computador ficarem muito quentes, eles podem ficar mais lentos para evitar danos. Isso pode deixar seu computador lento. Use uma ferramenta gratuita como o SpeedFan para manter a temperatura do hardware dentro de uma faixa aceitável.

7. Execute verificações de vírus e malware. Um computador que estava funcionando bem e, de repente, fica lento pode estar infectado com um vírus. Este é um sintoma comum de uma infecção por vírus, mas nem sempre é a causa. As verificações antivírus regulares ajudam a proteger seu sistema contra vírus. Os vírus não afetam apenas o desempenho de um computador, mas também colocam suas informações pessoais em risco.

8. Desative efeitos visuais adicionais (Windows Vista e 7). Se você estiver usando o Windows Vista ou o Windows 7, os efeitos da área de trabalho do Aero podem deixar seu computador mais lento. Desativar esses efeitos é recomendado para computadores mais antigos e pode resultar em um grande aumento de desempenho.
Consulte as instruções para obter dicas sobre como desabilitar o Aero no Windows Vista e no Windows 7.

9. Reinstale seu sistema operacional (SO). Muitas vezes, a maneira mais fácil de acelerar seu computador é começar do zero. A reinstalação do sistema operacional geralmente não leva mais de uma hora. Isso limpará todo o seu disco rígido e fará com que seu computador funcione como se fosse novo novamente. Para obter mais informações sobre como reinstalar sistemas operacionais específicos, consulte os seguintes artigos:
Método 3 de 6: Solucionar problemas de rede

1. Reinicie seu computador. Tal como acontece com muitos problemas de computador, reiniciar o computador pode resolver os problemas de rede que você está enfrentando. Certifique-se de ter salvo todos os arquivos abertos antes de reiniciar a máquina.

2. Reinicie seu hardware de rede. Há uma boa chance de que uma reinicialização rápida do seu hardware resolva o problema. Isto é especialmente verdadeiro se funcionou antes e agora não.

3. Limpe seu cache DNS se algumas páginas não carregarem. Se alguns sites não carregarem, pode haver um problema com o cache DNS. O cache DNS armazena os nomes de host dos sites que você visita. Se estiver corrompido ou desatualizado, talvez você não consiga entrar em contato com determinados sites.
Clique aqui para obter um guia sobre como limpar o cache DNS em qualquer computador. Leva apenas um minuto ou dois.

4. Altere o canal da sua rede sem fio se estiver em uma área lotada. Se você mora em um complexo de apartamentos ou dormitório, pode haver dezenas de redes sem fio dentro do alcance. Isso pode levar a todos os tipos de mau funcionamento e desconexões. Alterar o canal da sua rede sem fio pode resolver qualquer interferência.
Consulte as instruções para obter um guia sobre como determinar o melhor canal para configurar sua rede.

5. Entre em contato com seu provedor de internet. Pode haver um mau funcionamento ou problema com seu modem. Se você tentou redefinir tudo sozinho, entre em contato com o suporte técnico do seu provedor de serviços.
Método 4 de 6: evitar pop-ups e barras de ferramentas

1. Desinstale todos os programas desconhecidos. Você pode ter instalado acidentalmente um adware junto com outro programa que você baixou da Internet. Os principais sintomas são muitos pop-ups durante a navegação na web ou pesquisas redirecionadas. Essas etapas ajudarão com a maioria dos adwares, embora você precise procurar soluções para sua infecção específica.
- Clique aqui para obter dicas sobre como desinstalar programas no Windows e aqui se você trabalha em um Mac. Remova qualquer programa da lista que você não se lembre de instalar ou que pareça suspeito. Se você não tiver certeza, faça uma pesquisa com Startpage ou Google pelo nome do programa.

2. Execute verificações anti-adware. Existem programas projetados para encontrar e remover adware do seu computador. Eles funcionam de maneira diferente dos programas antivírus e podem detectar muitas coisas que um programa antivírus não consegue. Baixe, instale e execute cada um dos seguintes programas para se livrar do adware em seu computador.

3. Redefina seus navegadores de internet. A maioria dos adwares infecta seus navegadores da Web para instalar barras de ferramentas indesejadas, alterar sua página inicial e redirecionar pesquisas. Redefinir seu navegador removerá tudo o que foi adicionado a ele.

4. Procure um guia para sua infecção específica. As etapas acima são etapas gerais de remoção de adware, mas muitas infecções requerem etapas adicionais, como redefinir o arquivo host ou corrigindo atalhos do navegador. Pesquise on-line por informações sobre sua infecção específica (geralmente você pode descobrir qual é - geralmente o mecanismo de pesquisa para o qual você está sendo redirecionado). instrução também tem muitos artigos dedicados a infecções específicas.
Método 5 de 6: Testar e substituir o hardware

1. Verifique se há erros no disco rígido. Erros no disco rígido podem deixar um computador lento, danificar arquivos ou impedir que programas ou o sistema operacional sejam carregados. Windows e Mac têm ferramentas que podem encontrar e corrigir alguns erros. Se o seu disco rígido falhar, você precisará substituí-lo.
- Clique aqui para dicas de desempenho chkdsk no Windows, para localizar e reparar erros de disco.
- Clique aqui para obter dicas sobre como usar o Utilitário de Disco no OS X.
- Clique aqui para obter um guia sobre como instalar um novo disco rígido.

2. Teste a RAM do seu computador para erros. Se o computador não iniciar corretamente ou travar com frequência, pode haver um problema com um ou mais módulos de memória. Estes não podem ser recuperados se houver um problema com algum deles. Felizmente, a memória é uma das peças mais baratas do computador e bastante fácil de substituir.

3. Teste a fonte de alimentação do seu computador. A fonte de alimentação é o componente que extrai energia da tomada e a encaminha para todas as partes do seu computador. Se a fonte de alimentação parar de funcionar corretamente, seu computador pode travar ou se recusar a inicializar. Se o seu hardware consumir mais corrente do que sua fonte de alimentação pode fornecer, seu computador congelará quando estiver sob carga pesada.

4. Teste sua placa de vídeo com outro monitor se nada estiver aparecendo na tela. Se você estiver tendo problemas com a imagem, geralmente é o monitor ou a placa gráfica que está com problema. Se possível, conecte um novo monitor ao computador. Se a imagem no novo monitor funcionar, seu monitor antigo está com defeito. Se a imagem também não estiver boa no novo monitor, provavelmente há um problema com sua placa gráfica.
Método 6 de 6: Tornando um computador barulhento mais silencioso

1. Limpe o interior do computador. A principal causa de um computador barulhento geralmente é o acúmulo de poeira dentro. A limpeza do computador ajudará a controlar o calor e reduzirá o ruído ao mínimo. Limpe o interior do computador a cada seis meses. Mais frequentemente se você tiver animais de estimação ou fumar.
- Veja instruções para um manual sobre como limpar um computador. Concentre-se nos ventiladores, que geralmente são a fonte do ruído.

2. Substitua as ventoinhas do seu gabinete. As ventoinhas do computador o mantêm frio, mas também são a maior fonte de ruído. Ao substituir seus ventiladores por outros maiores e mais eficientes em termos de energia, você pode manter seu computador mais silencioso e refrigerado.

3. Substitua o cooler do seu processador. Uma das ventoinhas mais barulhentas do computador geralmente é a ventoinha da CPU. Isso ocorre porque a CPU geralmente é o componente mais quente, então a ventoinha da CPU geralmente funciona na velocidade máxima. Substituir a ventoinha do seu CPU por uma mais eficiente pode reduzir o ruído vindo do seu computador.
Veja as instruções para um guia sobre como instalar um novo cooler de CPU.
Artigos sobre o tópico "Solucionando problemas de um computador"
Оцените, пожалуйста статью
Popular