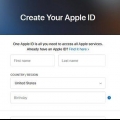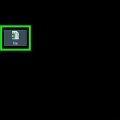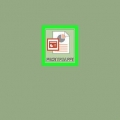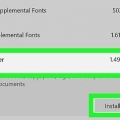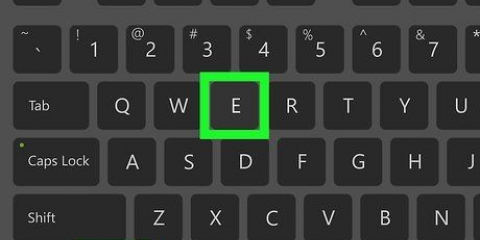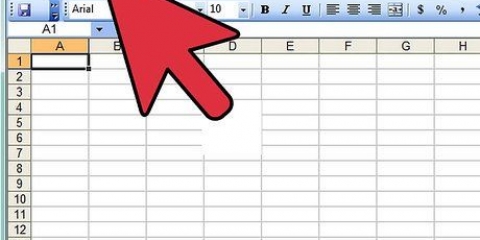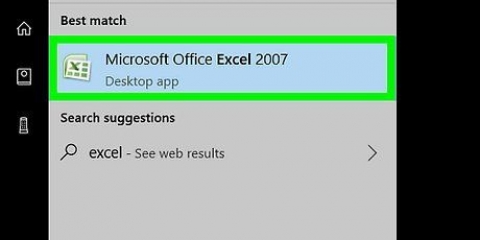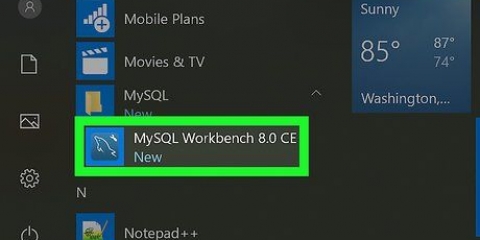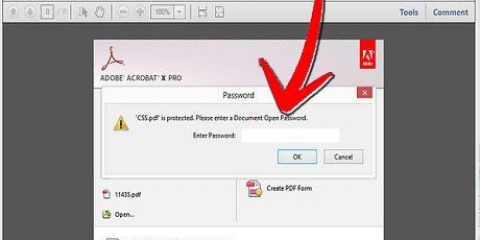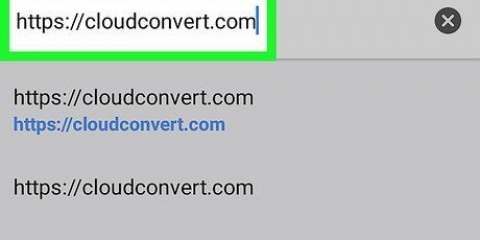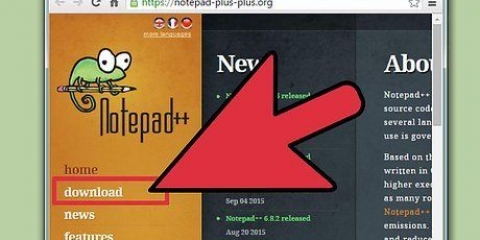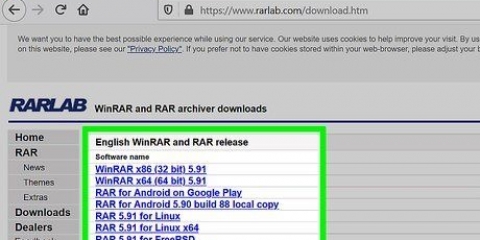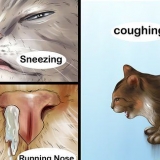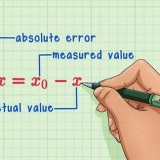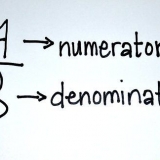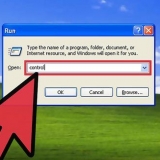Você deverá ver uma tela de aviso ao tentar editar a planilha. Se você for solicitado a inserir uma senha depois de clicar duas vezes no arquivo, o arquivo estará bloqueado e você não poderá abri-lo dessa maneira. Nesse caso, tente o .

Aberto Explorador de arquivos (ou pressione ⊞ vencer+E). Clique em Ver. Marque a caixa `Extensões de nome de arquivo`.
janelas — Clique com o botão direito do mouse no arquivo Excel, clique em Renomeando, remova as letras `xlsx` do final do nome do arquivo e digite fecho eclair em vez de. Não se esqueça de deixar o ponto entre o nome do arquivo e a palavra `zip`. pressione ↵ Digite e quando solicitado clique sim. Mac — Clique no arquivo Excel, clique em Arquivo, Clique em Em formação, remova as letras `xlsx` do final do nome do arquivo e digite fecho eclair em vez de. Não se esqueça de deixar o ponto entre o nome do arquivo e a palavra `zip`. pressione ⏎ Retorne e, quando solicitado, clique em usar .fecho eclair.
janelas — Clique com o botão direito do mouse no arquivo zip, clique em extrair tudo... no menu suspenso e, quando solicitado, clique em Extrair. Agora você deve conseguir abrir o arquivo extraído. Mac — Dê um duplo clique no arquivo zip e espere o arquivo extraído abrir.


janelas — Clique com o botão direito na planilha que deseja desbloquear (exemplo: `Planilha1`), selecione Abrir com no menu suspenso e clique em bloco de anotações no menu suspenso que aparece. Mac — Clique na planilha que deseja desbloquear (exemplo: `Planilha1`), clique em Arquivo, selecionar Abrir com e clique Edição de texto.
Abra um arquivo do excel protegido por senha
Contente
Neste artigo, você pode ler como remover a senha de um arquivo Excel protegido ou, se não conseguir, como decifrar a senha. Normalmente, você pode remover a senha de um arquivo ou planilha do Excel que seja somente leitura. Infelizmente, não é possível remover a senha de um documento do Excel protegido por criptografia ou código. Nesse caso, você terá que comprar um programa especial que possa quebrar a senha. Esse processo de craqueamento pode levar apenas algumas semanas ou mais.
Degraus
Método1 de 2:Removendo a senha de um arquivo Excel

1. Primeiro, certifique-se de entender quando isso é possível. Se apenas a planilha estiver protegida, ou seja, se você conseguir abrir o arquivo e visualizar o conteúdo, mas não editá-lo, esse método permitirá remover a senha que protege o documento. Isso pode ser feito em um computador com Windows, bem como em um Mac.
- Se o próprio arquivo do Excel estiver protegido, você não poderá remover a senha dessa maneira.

2. Verifique se o arquivo do Excel está protegido. Isso é mais fácil clicando duas vezes no arquivo; se você puder abrir o arquivo clicando duas vezes nele sem problemas, a planilha está protegida mas o arquivo não está.

3. Faça uma cópia da planilha segura. Clique no arquivo Excel que contém a planilha que você deseja desbloquear e pressione Ctrl+C (no Windows) ou no ⌘ Comando+C (em um Mac) e cole-o em outro lugar Ctrl+V (Windows) ou ⌘ Comando+V botão (Mac).
Isso é importante porque dessa forma você terá uma cópia em mãos caso corromper acidentalmente a versão original do arquivo durante o procedimento.

4. Permitir extensões de nome de arquivo. Pule esta etapa se estiver usando um Mac. Em um computador com Windows, você deve primeiro certificar-se de que pode visualizar e alterar as extensões dos nomes dos arquivos. Você faz isso da seguinte forma:

5. Converter o arquivo do Excel em um arquivo zip. Você faz isso da seguinte forma:

6. Extraia o arquivo zip. O que você precisa fazer em seguida depende do sistema operacional do seu computador:

7. Abra a pasta chamada `xl`. Para fazer isso, clique duas vezes nesta pasta dentro da pasta extraída.
Se por algum motivo a pasta extraída não estiver aberta, primeiro clique duas vezes na pasta normal que tem o mesmo nome do arquivo zip.

8. Abra a pasta `planilhas`. Você encontrará esta pasta quase no topo da pasta `xl`.

9. Abra a planilha em um editor de texto. Dependendo do sistema operacional do seu computador, siga um destes procedimentos:

10. Remova o código que protege a senha. Pesquise até encontrar `sheetProtection` entre parênteses (`< >`) e, em seguida, remova tudo de `




janelas — Clique com o botão direito do mouse no arquivo zip, clique em Renomeando, substitua a palavra `zip` no final pelas letras `xlsx` e pressione ↵ Entrar. Quando solicitado, clique em sim. Mac — Clique no arquivo zip, clique em Arquivo, Clique em Em formação, substitua a palavra `zip` no nome pelas letras `xlsx` e pressione a tecla ⏎ Retornar. Quando solicitado, clique em usar .xlsx.

11. Salve a alteração e feche o editor de texto. Pressione qualquer um Ctrl+s (Windows) ou em ⌘ Comando+s (Mac) e, em seguida, clique no X (ou, se estiver usando um Mac, o círculo vermelho) no canto do editor de texto.

12. Copie a pasta `planilhas`. Clique no botão `Voltar` para voltar para a pasta `xl`, depois clique na pasta `planilhas` e pressione Ctrl+C (Windows) ou em ⌘ Comando+C (Mac).

13. Abra o arquivo zip. Clique duas vezes no arquivo zip que você criou anteriormente.

14. Substitua a pasta `planilhas` no arquivo zip pela pasta que você copiou. Vá até o local onde estão as `planilhas` do arquivo zip clicando duas vezes na pasta `xl`. Em seguida, exclua a pasta `planilhas`, clique em um local vazio na pasta atual e pressione Ctrl+V (Windows) ou em ⌘ Comando+V (Mac). É assim que você cola a pasta copiada com `planilhas` no arquivo zip.

15. Converter o arquivo zip de volta para um arquivo do Excel. Feche o arquivo zip e siga um destes procedimentos:

16. Abra a planilha que você deseja editar. Dê um duplo clique na planilha e edite-a como quiser.
Se você receber uma mensagem de erro informando que a planilha está corrompida, provavelmente removeu muitos caracteres ao remover o algoritmo de proteção por senha. Repita os passos acima e preste atenção que você só o texto entre parênteses (
É impossível quebrar a senha de um arquivo do Excel sem comprar um cracker de senha. A maioria das versões gratuitas de crackers de senha confiáveis só podem ser usadas até o Excel 2010. 

O único cracker de senha confiável adequado para todas as versões do Excel até 2016 é Passware Excel Key. Outras opções são Accent Excel Password Recovery e Rixler Excel Password Recovery Master, só que esses programas não vão além de 2013.



Método 2 de 2: Quebre a senha de um arquivo do Excel

1. Primeiro, certifique-se de saber que, infelizmente, nem sempre é possível quebrar a senha. As versões mais modernas do Excel, como o Excel 2013 e 2016, usam técnicas avançadas de criptografia que tornam os chamados ataques de força bruta (literalmente: ataques de força bruta) da maioria dos crackers de senha praticamente inúteis. Decifrar uma senha pode levar muito tempo (de algumas semanas a até anos, dependendo da força da senha).

2. Primeiro verifique se o arquivo do Excel está realmente protegido. Se o arquivo do Excel que você deseja editar estiver realmente protegido, depois de clicar duas vezes no arquivo do Excel, você será solicitado a inserir uma senha para abrir o arquivo.
Se você puder abrir a planilha clicando duas vezes nela, o arquivo poderá ser protegido apenas para que você possa abri-lo, mas não editá-lo. Se sim, você pode desbloquear o arquivo.

3. Compre um cracker de senha especial para arquivos do Excel. Você não pode remover a senha que protege um arquivo do Excel. Para poder abrir o documento, você terá que comprar um programa que possa detectar e decifrar a senha.

4. Instale o cracker de senha e abra o programa. Exatamente como você faz isso dependerá do programa e do sistema operacional do seu computador, mas na maioria das vezes você precisará baixar um arquivo de instalação, clicar duas vezes nele, seguir as instruções na tela e, uma vez que o processo de instalação completo, abra o programa.

5. Selecione o arquivo do Excel que você deseja abrir. Usando a interface do cracker de senha, localize o arquivo excel, selecione-o clicando nele e clique em Aberto ou Selecionar.
Novamente, esta etapa pode ser um pouco diferente dependendo do cracker de senha que você está usando. Por exemplo, se estiver usando Passware Excel Key, antes de escolher o arquivo, você precisará clicar em Remover senha tem que clicar.

6. Ative o cracker de senha. Se necessário, clique no botão Começar ou Girar na janela do cracker de senha para iniciar o processo de cracking.
Você pode ter a opção aqui de escolher entre vários tipos de ataque (por exemplo, um ataque de força bruta).

7. Aguarde os resultados. Infelizmente, esses ataques de força bruta podem levar de algumas horas a vários meses para quebrar a senha do seu arquivo do Excel. Dependendo do conteúdo do arquivo Excel, você pode ter que desistir depois de alguns dias, se o cracker ainda não encontrou a senha.
Se o cracker de senha conseguir encontrar a senha, uma janela aparecerá na tela com a senha nela. Você pode inserir essa senha se quiser abrir o arquivo do Excel e for solicitada uma senha.
Avisos
- Normalmente não é possível quebrar a senha de um arquivo Excel protegido.
- Se você esqueceu sua senha do Excel, geralmente não tem a opção de recuperá-la pela Microsoft.
Artigos sobre o tópico "Abra um arquivo do excel protegido por senha"
Оцените, пожалуйста статью
Popular