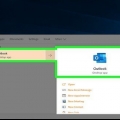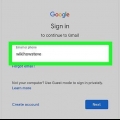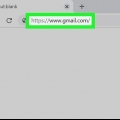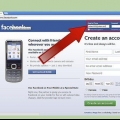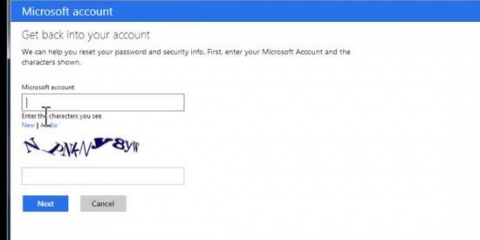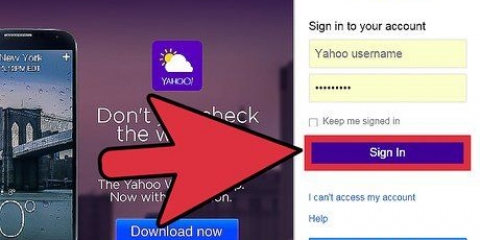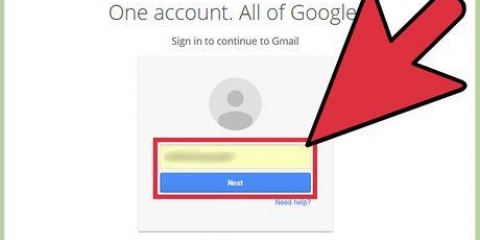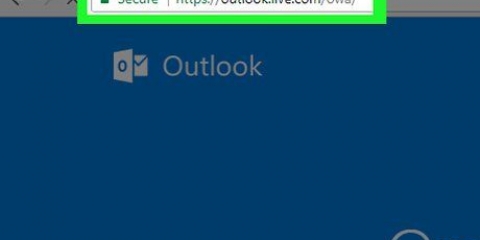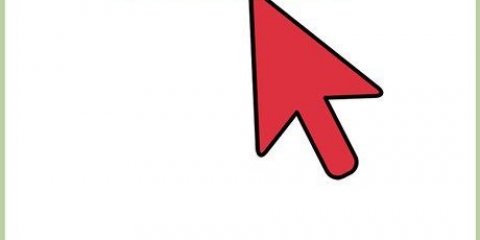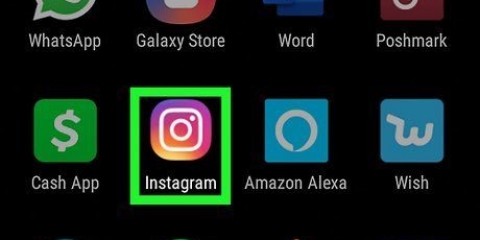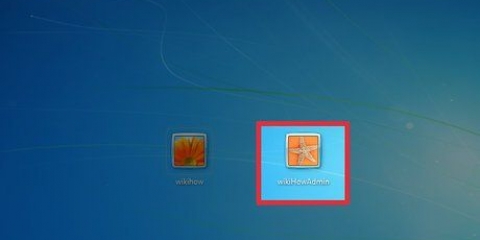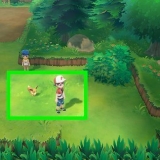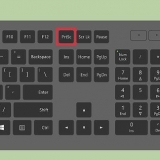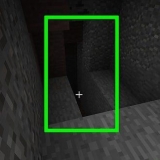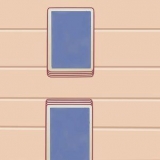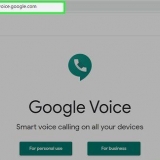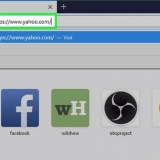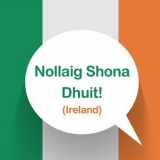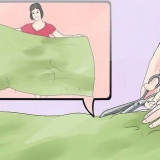Alterar a senha do microsoft outlook
Contente
Ao criar uma conta no Outlook, você fornece seu endereço de e-mail e senha para que o Outlook possa recuperar e enviar seus e-mails. Se você quiser alterar sua senha de e-mail, precisará alterar a senha no Outlook para poder acessar sua conta. Você também pode proteger seus dados do Outlook com uma senha que pode ser alterada desde que tenha a original. E, finalmente, você também pode usar seu Outlook.com alteração de senha alterando a senha da sua conta da Microsoft.
Degraus
Método 1 de 3: Contas do Outlook

1. Clique na guia `Arquivo` e selecione `informação`. Isso abrirá a janela `Detalhes da conta`.
- Se você estiver usando o Outlook 2003, clique no menu Ferramentas e selecione `Contas de e-mail`.

2. Clique no botão `Configurações da conta` e selecione `Configurações de Conta`. Isso abrirá uma nova janela com todas as contas conectadas.
Usando o Outlook 2003, selecione `Exibir ou alterar contas de email existentes`.

3. Selecione a conta para a qual deseja alterar a senha. Você alterará a senha que o Outlook usa para acessar a conta, não a senha real dessa conta. Se pretender alterar a palavra-passe que protege a sua conta de e-mail, deverá fazê-lo através do serviço de e-mail. Por exemplo, para alterar sua senha do Gmail, primeiro acesse o site do Google Account Recovery e altere a senha no Outlook.
Se você deseja alterar a senha para proteger seu arquivo de dados do Outlook, consulte a próxima seção.

4. Clique no botão `Alterar`. Isso abrirá os detalhes da conta que você selecionou.

5. Digite a senha correta no campo `Senha`. Você pode encontrar isso no grupo `Informações de login`.
Lembre-se de que isso não alterará sua senha de e-mail real. Isso altera apenas a senha que o Outlook usa para acessar sua conta.

6. Clique em `Avançar` para salvar suas configurações e testar a senha. O Outlook testará a conta e tentará entrar com a senha que você forneceu. Se tudo correu bem, você receberá a mensagem `Parabéns!`.
Método 2 de 3: Arquivo de dados do Outlook

1. Clique na guia `Arquivo` e selecione `informação`. Isso abrirá a visualização `Detalhes da conta`.
- No Outlook, você pode definir uma senha para o arquivo de dados do Outlook (PST). Quando uma senha é definida para este arquivo, o usuário será solicitado a digitá-la toda vez que a conta for aberta no Outlook. Para alterar essa senha, você precisa da senha original do Outlook para abrir o próprio Outlook. Não é possível recuperar ou alterar esta senha sem a original.

2. Clique em `Configurações da conta` e selecione `Configurações de Conta`. Isto irá abrir a janela com o mesmo nome.

3. Clique na guia `Arquivo de dados`. Isso mostra as informações sobre seus arquivos de dados do Outlook.

4. Selecione `Arquivo de dados do Outlook` e clique em `Configurações`. Isso abrirá uma nova janela com as configurações dos arquivos de dados.

5. Clique no botão `Alterar senha`. Este botão não está disponível se você estiver usando uma conta do Exchange. Sua senha de rede do Exchange é usada para proteger seus dados.

6. Digite sua senha antiga e crie uma nova. Você tem que digitar a senha original e, em seguida, digite uma nova senha duas vezes. Não é possível alterar a senha sem ter a senha original.
Método 3 de 3: Outlook.com

1. Vá para a página de redefinição para recuperar a senha da sua conta da Microsoft. seu @outlook.com (ou @hotmail.com ou @live.com) endereço de e-mail é sua conta da Microsoft. Alterando a senha do seu @outlook.com alterará a senha de todos os produtos da Microsoft para os quais você usa esse e-mail, incluindo Windows, Skype e Xbox Live.
- Você pode iniciar a redefinição de senha em conta.viver.com/senha/redefinir.

2. Selecione `Esqueci minha senha` e clique em `O próximo`. Isso iniciará o processo de redefinição.

3. Digite sua conta da Microsoft e preencha o captcha. A conta da Microsoft é o endereço de @outlook.com você deseja alterar a senha para.

4. Selecione como deseja receber o código de redefinição. Existem várias maneiras de receber o código, dependendo dos métodos de recuperação disponíveis em sua conta. Se você tiver uma conta de e-mail de backup, poderá enviar esse código para lá. Se você vinculou um número de telefone à conta, poderá receber o código via SMS. Se você instalou o aplicativo Conta da Microsoft em seu dispositivo móvel, poderá usá-lo para gerar um código.
Se você não tiver uma dessas opções, selecione "Não tenho nenhum desses dados". Você terá que responder a uma série de perguntas para ter sua identidade estabelecida.

5. Digite o código que você recebe. Agora você será levado para a página de redefinição de sua senha.

6. Digite sua nova senha. Você será solicitado a digitar a senha duas vezes antes de continuar. Essa nova senha fica ativa imediatamente e você será desconectado de qualquer dispositivo que esteja conectado com sua senha antiga.
Artigos sobre o tópico "Alterar a senha do microsoft outlook"
Оцените, пожалуйста статью
Similar
Popular