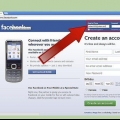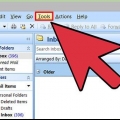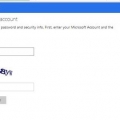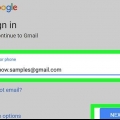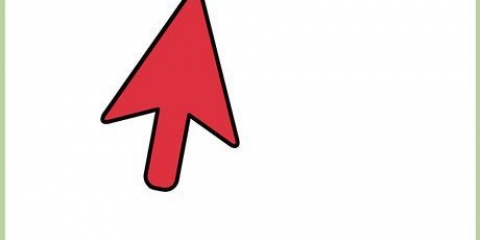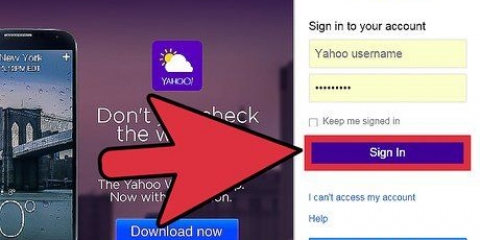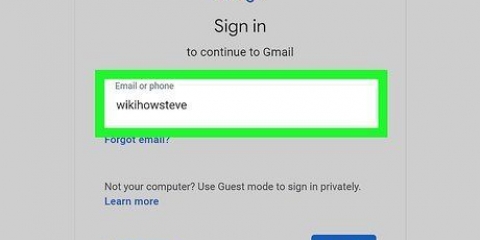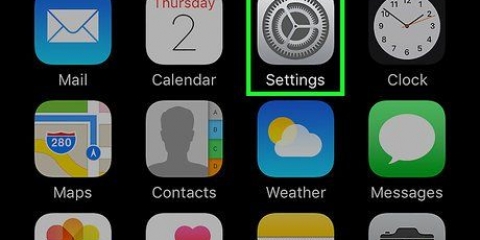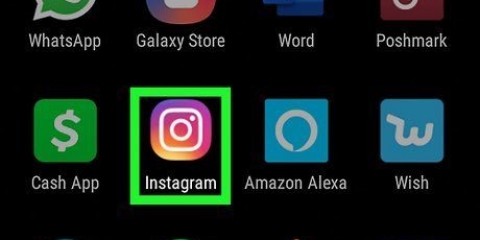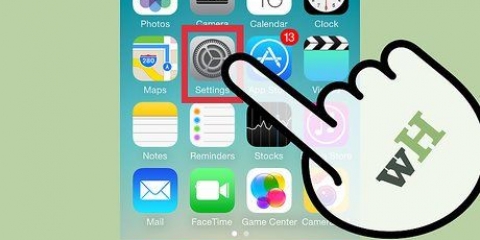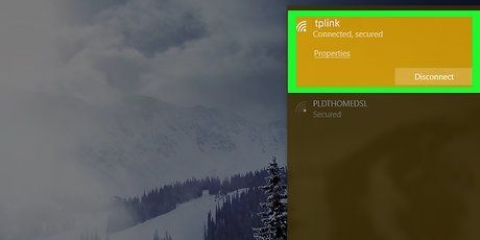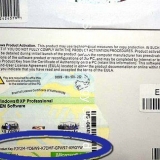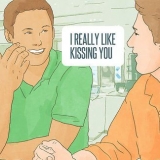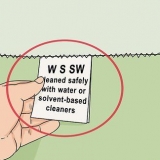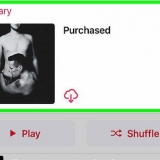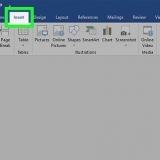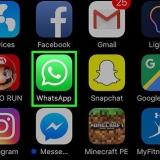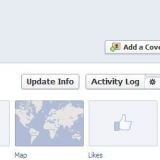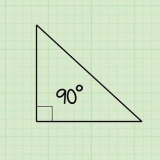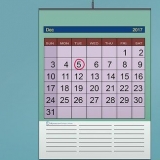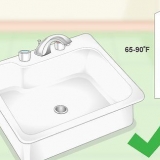Você pode selecionar Chamar se preferir receber uma chamada do Google. Pode ser necessário confirmar seu número de telefone digitando seu número de telefone na caixa de texto na parte inferior do formulário e clicando em Avançar.



É útil ter uma segunda conta de e-mail. Dessa forma, você pode vinculá-lo ao seu Gmail e ter suas informações de senha enviadas para essa conta se você esquecer sua senha do Gmail. Se o seu navegador salvar sua senha antiga e não salvar sua nova senha, abra o gerenciador de senhas do seu navegador e remova todas as entradas do Gmail ou Google. Na próxima vez que você fizer login, será solicitado que você salve sua nova senha.
Alterar sua senha do gmail
Contente
Este tutorial mostrará como alterar ou redefinir a senha da sua conta do Gmail. Você pode fazer isso nas versões para computador, iPhone e Android do Gmail. Se você esqueceu sua senha, pode usar o formulário de redefinição do Google para alterá-la.
Degraus
Método 1 de 4: Desktop

1. Abra sua caixa de entrada do Gmail. Vamos para https://www.gmail.com/ no navegador do seu computador. Se você estiver conectado à sua conta do Google, sua caixa de entrada será aberta.
- Se você não estiver conectado, digite seu e-mail e senha quando solicitado.
- Se você não sabe sua senha, redefina sua senha.

2. Clique na engrenagem Configurações
. É um ícone em forma de engrenagem no canto superior direito da caixa de entrada. Clicar aqui abrirá um menu suspenso.
3. Clique emConfigurações. Isso está no menu suspenso. A página Configurações é aberta.

4. Clique emContas e importação. É uma guia na parte superior da página Configurações.

5. Clique emAlterar a senha. Você pode encontrar este link na seção Alterar as configurações da conta.

6. Digite sua senha atual. Digite a senha da sua conta atual na caixa de texto no meio da página.

7. Clique emO próximo. Está no final da página. Fazê-lo vai levá-lo ao formulário de alteração de senha.

8. Digite sua nova senha duas vezes. Digite sua nova senha na caixa de texto Nova Senha e, em seguida, digite-o novamente na caixa de texto confirme a nova senha.

9. Clique emALTERAR A SENHA. É um botão azul na parte inferior da página. Fazer isso mudará sua senha.
Método 2 de 4: iPhone

1. Abra o Gmail. Toque no ícone do aplicativo Gmail, que se assemelha a um "M" vermelho em um envelope branco. Isso abrirá sua caixa de entrada se você estiver conectado.
- Se você não estiver conectado, digite seu e-mail e/ou senha quando solicitado.
- Se você não souber sua senha, vá para a etapa 4.

2. Toque☰. Está no canto superior esquerdo da tela. Um menu pop-up aparecerá no lado esquerdo da tela.

3. Role para baixo e toque emConfigurações. Você encontrará esta opção na parte inferior do menu pop-out.

4. Selecione sua conta. Toque na conta cuja senha você deseja alterar.

5. Toquegerenciar conta do google. Está no topo da página da conta.

6. ToqueInscrever-se & segurança. Esta opção está no topo da página.

7. Toquesenha. Está no topo da tela. Fazê-lo vai abrir o campo de login.

8. Coloque sua senha. Toque no campo de texto no meio da página e digite a senha atual da conta.

9. ToqueConecte-se. Está abaixo do campo de texto.

10. Digite sua nova senha duas vezes. Digite sua nova senha na caixa de texto Nova Senha e, em seguida, digite-o novamente na caixa de texto confirme a nova senha.

11. ToqueALTERAR A SENHA. É um botão azul na parte inferior da página. Fazer isso mudará sua senha.
Método 3 de 4: Android

1. Abra as configurações do seu Android. Deslize de cima para baixo na tela e toque no ícone "Configurações" em forma de engrenagem no canto superior direito da tela.
- Se você não souber sua senha, vá para a etapa 4.

2. Role para baixo e toque emo Google. Está na parte inferior da página de configurações.

3. Toqueconta do Google. Isso está no topo da página. Fazê-lo vai abrir a página da sua Conta do Google.

4. Selecione a conta que deseja usar. Para alterar a senha de uma Conta do Google que não está selecionada no momento, toque no seu endereço de e-mail na parte superior da página e toque na conta que deseja usar na janela Escolher uma conta.

5. ToqueSegurança. Esta guia está na parte superior da tela.

6. Toquesenha. Está na parte superior da página na seção "Fazer login no Google".

7. Coloque sua senha. Digite a senha que você usa para entrar em sua conta.

8. ToqueO próximo. Está no final do formulário.

9. Digite sua nova senha duas vezes. Digite sua nova senha na caixa de texto Nova Senha e, em seguida, digite-o novamente na caixa de texto confirme a nova senha.

10. ToqueALTERAR A SENHA. É um botão azul na parte inferior da página. Fazer isso mudará sua senha.
Método 4 de 4: Redefinindo uma senha esquecida

1. Abra o site de recuperação de conta. Vamos para https://contas.o Google.com/signin/recovery no navegador do seu computador.
- Se você estiver usando um item para celular, como um smartphone ou tablet, está fazendo isso em um navegador da Web para celular.

2. Insira o seu endereço de email. Digite seu endereço de e-mail no campo de texto no meio da página.

3. SelecionarO próximo. Está no final da página.

4. SelecionarTente outra maneira duas vezes. Clique ou toque neste link no canto inferior esquerdo da página ou na tela para fazer isso.

5. SelecionarTexto. Está na parte inferior da tela. Se isso acontecer, o Google solicitará um código de verificação para o número de telefone que você registrou no Gmail.

6. Aponte seu código de verificação. Abra o aplicativo de mensagens de texto do seu telefone, selecione a mensagem do Google e veja o código de seis dígitos na mensagem de texto.
Ao receber uma chamada, atenda e ouça a voz descrevendo o código.

7. Insira o código de verificação. Na caixa de texto no meio da página, digite (ou ligue) o código de seis dígitos do texto e clique ou toque em Avançar.

8. Digite a senha que deseja usar duas vezes. Digite a senha que deseja usar no campo de texto superior e digite-a novamente no campo de texto inferior. As entradas de senha devem ser idênticas.

9. Selecionaralterar a senha. É um botão azul na parte inferior da página. Fazer isso mudará a senha da sua conta.
Pontas
Avisos
- Se você não tiver acesso ao seu telefone, talvez não consiga redefinir sua senha.
Artigos sobre o tópico "Alterar sua senha do gmail"
Оцените, пожалуйста статью
Similar
Popular