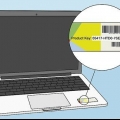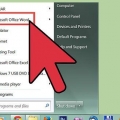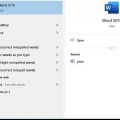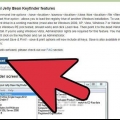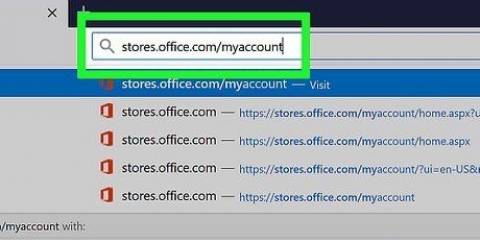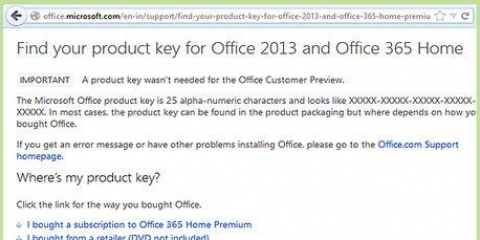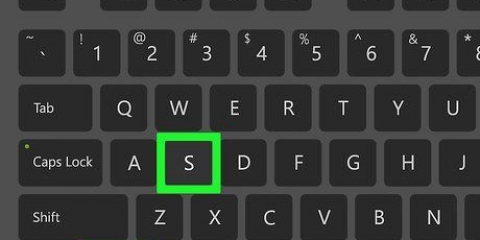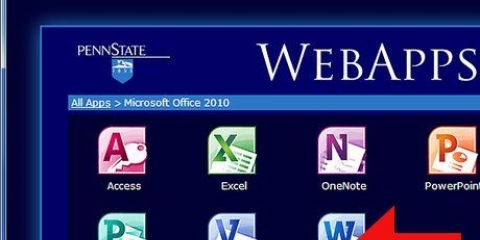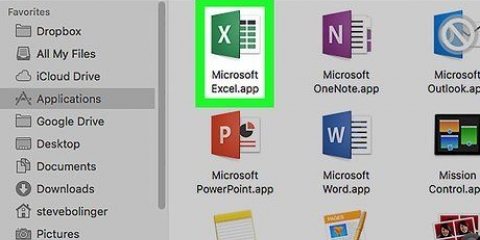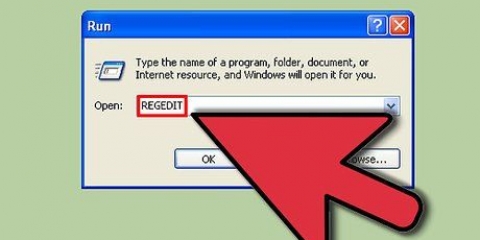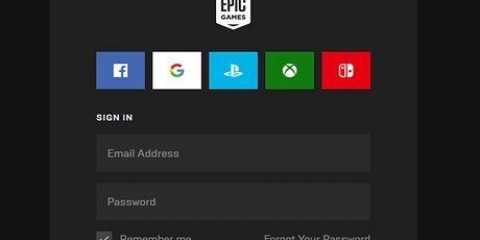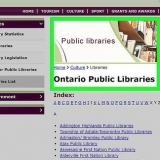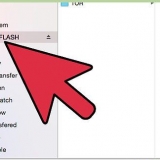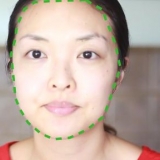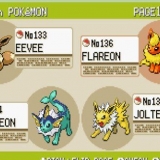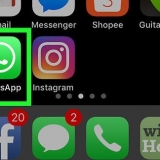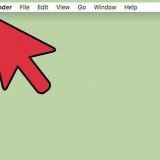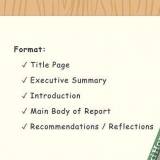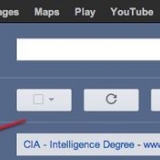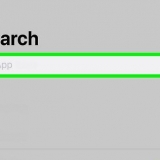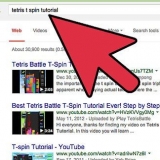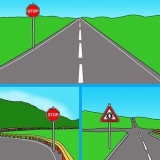Se você comprou o Office por meio da Microsoft Store, siga as etapas abaixo: Inscreva-se através de `https://www.loja da microsoft.com`. Clique no ícone do seu perfil e, em seguida, clique em `Histórico de pedidos`. Selecione sua compra. Clique em `Instalar o Office`. Clique na saudação que aparece ao lado para exibir a chave do produto. Inscreva-se através de `https://microsofthup.com`. Clique em `Histórico de Pedidos`. Insira o endereço de e-mail comercial que você usou para comprar o Office. Em seguida, você receberá um e-mail com um link. Clique no link no e-mail. Clique no número do pedido para exibir a chave do produto.
Vamos para `https://lojas.escritório.com/minha conta`. Faça login na sua conta. Selecione a opção para instalar o Office a partir de um disco. Indique que você já tem um disco. Em seguida, selecione a opção para visualizar a chave do produto.





Vamos para http://www.klinzmann.rastreador de nome/licença.htm e clique em `Baixar`. Selecione um dos links na seção `Versão portátil`. Siga as instruções para baixar o arquivo zip. Extraia o arquivo. Uma pasta com o aplicativo será então criada. O aplicativo já está pronto para uso e não precisa ser instalado. Abra a pasta e execute o arquivo `LicenseCrawler.Exe`. Clique em `Pesquisar`. Feche todos os anúncios que aparecem antes ou durante a pesquisa. O aplicativo então pesquisa o registro do seu computador. Role para baixo e procure os campos que começam assim: HKEY_LOCAL_MACHINESoftwareMicrosoftOffice14.0 (Escritório 2010) HKEY_LOCAL_MACHINESoftwareMicrosoftOffice12.0 (Escritório 2007)
Encontrar uma chave de produto do microsoft office
Contente
Neste artigo, você aprenderá como encontrar a chave do produto para sua versão do Microsoft Office.
Degraus
Método1 de 2:Microsoft Office 365, 2016, 2013 e 2011

1. Pesquise seus e-mails e documentos pessoais. Para versões mais recentes do Office, não há uma versão legível da chave de produto completa disponível em seu computador. A melhor maneira de encontrar uma chave de produto é examinar o comprovante de compra digital (se você comprou o Office online) ou a embalagem (se você comprou o Office na loja).
- Se uma versão registrada do Office já estiver presente no computador que você comprou, você encontrará a chave do produto em um adesivo holográfico no próprio computador.
- Se você tiver a embalagem ou os discos originais, procure um adesivo ou cartão com a chave do produto.
- Se você comprou o Office na Microsoft Store, procure o comprovante de compra em seu email. Você sempre encontrará a chave do produto lá.

2. Encontre o código na Microsoft Store. Se você não conseguir encontrar o comprovante de compra em seus e-mails, geralmente também poderá encontrar a chave do produto fazendo login na loja da Microsoft.
Se você comprou o Office no Microsoft HUP por meio de seu empregador, siga as etapas abaixo:

3. Encontre o código por meio de sua conta do Microsoft Office. Se você já instalou o Office no passado e usou a chave do produto para isso, você encontrará essa chave nas informações da sua conta.

4. Entre em contato com o Atendimento ao Cliente da Microsoft. Se as etapas acima não resolverem seu problema, mas você tiver um comprovante de compra, entre em contato com o Atendimento ao Cliente da Microsoft. Para fazer isso, vá para `https://suporte.Microsoft.com/nl-nl/contato/` e, em seguida, clique em `Abrir aplicativo Get Help`.
Método2 de 2:Microsoft Office 2010 ou 2007

1. Veja o comprovante de compra que você recebeu por e-mail. Se você comprou e baixou o Office online, deve encontrar a chave do produto completa no comprovante de compra enviado a você por e-mail.

2. Encontre o código na loja online. Se você baixou o Office e não consegue encontrar o comprovante de compra, geralmente também pode encontrar a chave do produto fazendo login na sua conta da loja online.
Se você comprou o Office por meio da Microsoft Store, siga as etapas abaixo:Inscreva-se através de `https://www.loja da microsoft.com`. Clique em `Histórico de Pedidos`. Selecione sua compra. Clique em `Instalar o Office`. Clique na saudação que aparece ao lado para exibir a chave do produto.

3. Veja a embalagem. Se você comprou o Office na loja, geralmente pode encontrar a chave do produto na embalagem. Se você não conseguir encontrar a chave do produto lá, geralmente encontrará instruções sobre como encontrar a chave do produto on-line.
Se a sua versão do Office incluía um cartão com uma chave de produto e um PIN, vá para `https://escritório.com/getkey` para mais instruções.

4. Visualize o adesivo holográfico em seu computador. Se o computador que você comprou já tiver uma versão registrada do Office instalada, normalmente você encontrará a chave do produto em um adesivo holográfico em algum lugar do computador.

5. Use LicenseCrawler (possível apenas via PC). Se o seu problema não for resolvido após seguir as etapas acima, você pode usar o LicenseCrawler ou outro aplicativo gratuito para descriptografar a chave do produto. É assim que você pode baixar e usar o LicenseCrawler:
A chave do produto pode ser encontrada após a entrada `Número de série`. Esta chave de produto consiste em 25 caracteres e está dividida em cinco grupos de letras e números.

6. Entre em contato com o Atendimento ao Cliente da Microsoft. Se as etapas acima não resolverem seu problema, mas você tiver um comprovante de compra, entre em contato com o Atendimento ao Cliente da Microsoft. Para fazer isso, vá para `https://suporte.Microsoft.com/nl-nl/contato/` e, em seguida, clique em `Abrir aplicativo Get Help`.
Artigos sobre o tópico "Encontrar uma chave de produto do microsoft office"
Оцените, пожалуйста статью
Similar
Popular