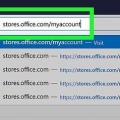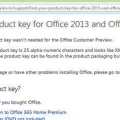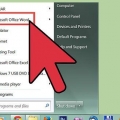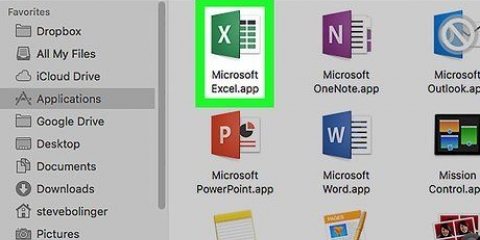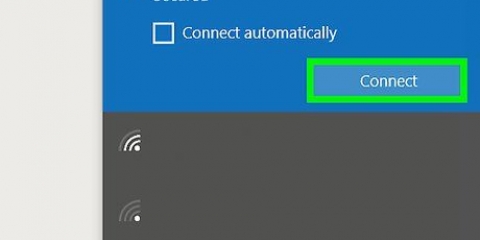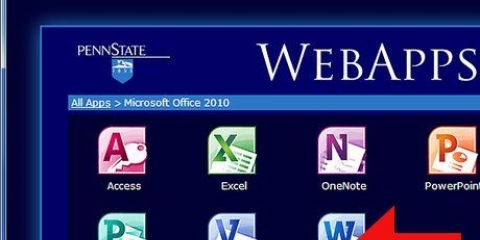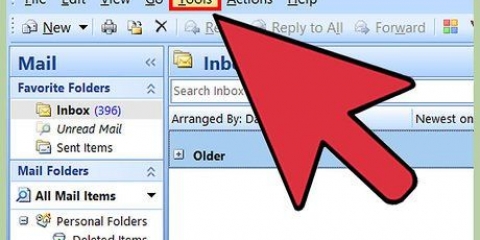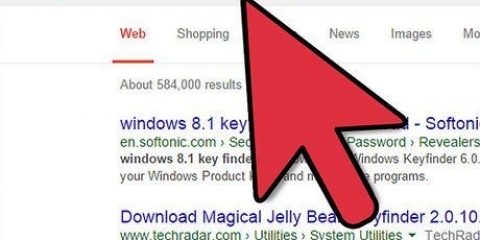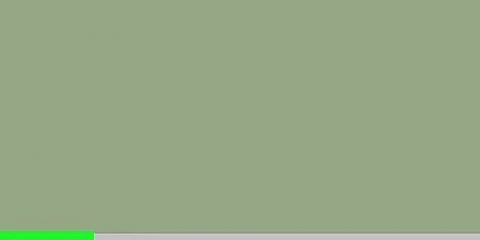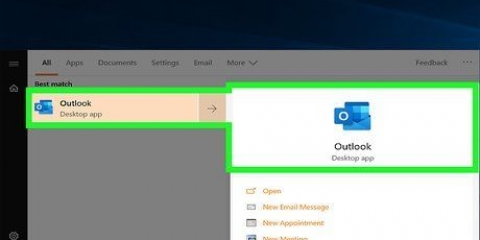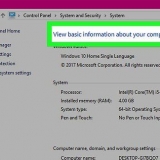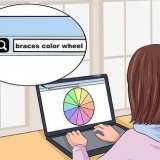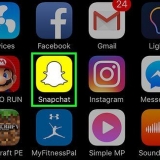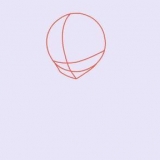10. Clique empara instalar bem na frente das informações de instalação. Isso fará o download de um arquivo de instalação do Microsoft Office. Use este arquivo de instalação para instalar o Microsoft Office.
Ative o microsoft office em um pc ou mac
Contente
Este artigo ensinará como ativar o Microsoft Office no PC ou Mac. Se você possui uma assinatura do Office 365, não é necessário ativar o Office, pois você pode simplesmente entrar com sua conta da Microsoft. Se você comprou uma versão de varejo do Microsoft Office, precisará de uma chave de produto de 25 dígitos que pode ser encontrada na embalagem do Microsoft Office. Você pode ativar o Office com uma chave de produto em um dos aplicativos do Office ou por meio do site oficial.
Degraus
Método1 de 3:Com uma conta da Microsoft

1. Abrir início
. É o botão com o logotipo do Windows no canto inferior esquerdo da barra de tarefas. 
2. Clique em um produto do Office. Clique em um produto como Word ou Excel para iniciar o programa.
Se o Microsoft Office não estiver instalado em seu computador, você pode baixe-o on-line.

3. Clique emAtivar sob o ícone com a imagem de uma chave.

4. Clique emInscrever-se na opção `Ativar`.

5. Entrar com sua conta da Microsoft. Digite o endereço de e-mail e a senha associados à sua conta da Microsoft.

6. Siga as notificações e cliqueO próximo. Isso completará a ativação.
Se você excedeu o número de instalações permitidas de sua assinatura, pode ser necessário desativar uma instalação em outro computador.
Método 2 de 3: usando uma chave do produto em um aplicativo do Office

1. Clique em um produto do Office. Clique em um produto como Word ou Excel para iniciar o programa.
- Se você tiver uma chave de produto, mas não tiver o Microsoft Office instalado em seu computador, precisará usar o site do Office.

2. Clique emAtivar sob o ícone com a imagem de uma chave.

3. Clique emInsira a chave do produto na opção `Ativar`.

4. Digite a chave do produto e cliquePara prosseguir. Digite a chave do produto de 25 dígitos sem os hífens.

5. Clique emResgatar on-line no campo intitulado `Adicionar esta chave a uma conta.`

6. Clique emInscrever-se ou Crie uma nova conta. Se você já tiver uma conta da Microsoft, entre com seu endereço de email e senha associados à sua conta da Microsoft. Se você não tiver uma conta da Microsoft, clique em `Criar nova conta` e siga as instruções para criar uma nova conta.

7. Clique emAtivação completa. Sua ativação está concluída e a chave do produto está vinculada à sua conta da Microsoft.
Método 3 de 3: usando uma chave de produto no site do Office

1. Vamos parahttps://configuração.escritório.com/ em um navegador. Este site permite ativar e baixar o Microsoft Office.

2. Clique emInscrever-se. Este é um botão vermelho sob o primeiro passo.
Se você não tiver uma conta da Microsoft, clique em `Criar nova conta`. Você precisará inserir um endereço de e-mail e senha para a nova conta da Microsoft. Além disso, você terá que digitar seu nome e sobrenome.

3. Entre na Microsoft e clique emO próximo. Use o endereço de e-mail e a senha associados à sua conta da Microsoft.

4. Digite a chave do produto de 25 dígitos no campo em branco. A chave do produto é impressa em um cartão que veio no Microsoft Office. Às vezes está no recibo.

5. Selecione seu país ou região e idioma e clique emO próximo. Use a lista suspensa abaixo onde você insere a chave do produto para selecionar seu idioma, país ou região. Clique em próximo quando terminar.

6. Verifique a atualização automática e clique emO próximo. Use a chave para habilitar ou desabilitar a renovação automática. Por padrão, a atualização automática está ativada.

7. Insira as informações do seu cartão de crédito e clique emO próximo. Se você usar a renovação automática, precisará inserir as informações do seu cartão de crédito no formulário. Seu cartão de crédito será debitado automaticamente quando o período de ativação terminar e o Microsoft Office precisar ser renovado.

8. Clique emO próximo. Você será levado à página da sua conta da Microsoft, onde poderá baixar o Microsoft Office.

9. Clique empara instalar sob a primeira caixa que diz quantas instalações você pode usar. Isso o levará a uma página de informações de instalação.
Artigos sobre o tópico "Ative o microsoft office em um pc ou mac"
Оцените, пожалуйста статью
Popular