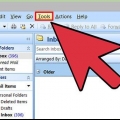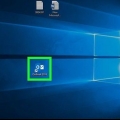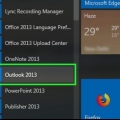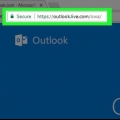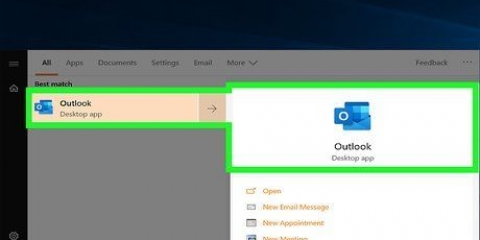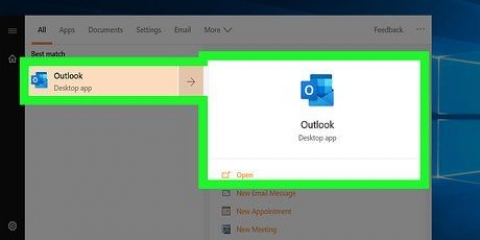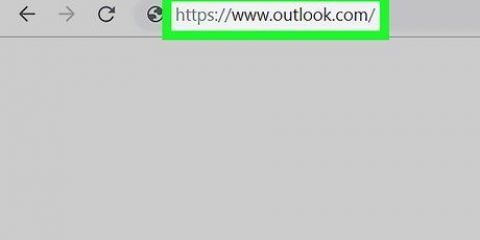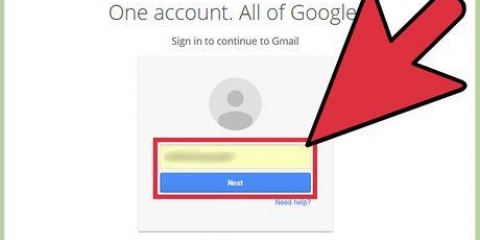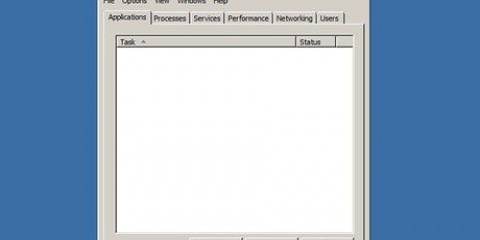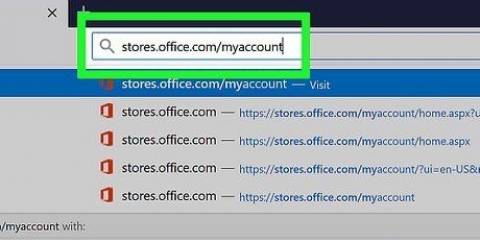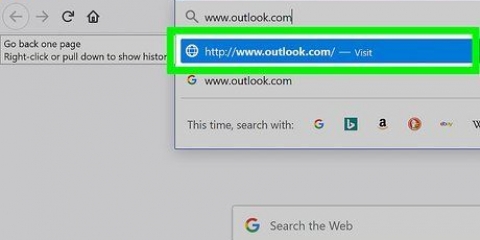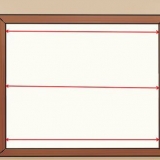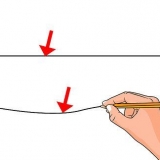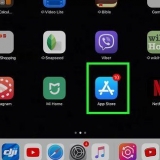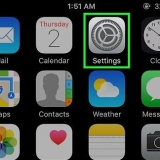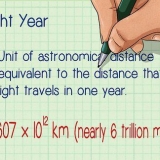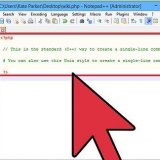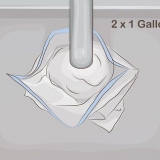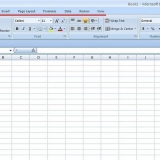Remova o microsoft outlook do seu pc ou mac
Este tutorial mostrará como remover permanentemente o Microsoft Outlook e todos os seus componentes do seu computador, no Windows ou em um Mac.
Degraus
Método1 de 2:No Windows

1. Abra o menu iniciar do seu computador. Clique no ícone do Windows no canto inferior esquerdo da área de trabalho para abrir o menu Iniciar.
- Caso contrário, clique na lupa no canto inferior esquerdo da tela para procurá-la.

2. modelo Programas e características no seu teclado. A correspondência mais próxima deve ser o programa "Programas e Recursos" no Painel de Controle.

3. Clique emProgramas e características nos resultados da pesquisa. Isto irá abrir uma nova janela com uma lista de todos os programas no seu computador.

4. Clique emMicrosoft Office na lista de programas. Encontre o pacote Microsoft Office na lista e clique em seu nome para selecioná-lo.
Você pode no Nome-barra no topo da lista e coloque todos os programas aqui em ordem alfabética.

5. Clique noModificar botão no topo da lista. Você encontrará este botão ao lado de remover no topo da lista de programas. O assistente de instalação do Microsoft Office é aberto em uma nova janela.

6. SelecionarAdicionar ou remover recursos. Esta opção permite que você personalize seu pacote Office e remova o Office sem afetar outros programas como Word, Excel ou PowerPoint.

7. aperte o botãoSubir em. Isso abrirá uma lista de todos os componentes do pacote Office.

8. Clique no ícone do disco ao lado deMicrosoft Outlook na lista de peças. Isso abrirá um menu de opções do programa.

9. SelecionarNão disponível na lista suspensa. Quando esta opção é selecionada, você pode remover todo o componente do Outlook do seu pacote Office.

10. Clique emSubir em. Isso removerá o Outlook do seu pacote Office e do seu computador.
Método 2 de 2: Em um Mac

1. Abra a pasta Aplicativos. Abra qualquer janela do Finder no seu computador e clique em Programas no painel de navegação esquerdo, para ver uma lista de todos os seus programas.
- Você também pode usar a combinação de teclado ⇧Mudança+⌘ Comando+uma use no Finder para abrir aplicativos.

2. Encontre o Microsoft Outlook na pasta Aplicativos. O ícone do Outlook parece um `O` branco em uma caixa azul ao lado de um envelope branco.

3. Clique e arraste o aplicativo Outlook para a lixeira. Você será solicitado a inserir a senha da sua conta de usuário do computador para confirmar sua ação.

4. Verifique sua senha de usuário. Digite sua senha no campo Senha e clique em OK confirmar. Isso moverá o Microsoft Outlook e todo o seu conteúdo para a Lixeira.

5. Clique com o botão direito do mouse na lixeira no Dock. Isso abre as opções de contexto em um menu pop-up.

6. Clique emEsvazie a lixeira no menu de contexto. Isso excluirá permanentemente tudo em sua Lixeira, incluindo o Microsoft Outlook.
Artigos sobre o tópico "Remova o microsoft outlook do seu pc ou mac"
Оцените, пожалуйста статью
Similar
Popular