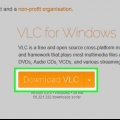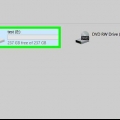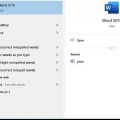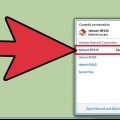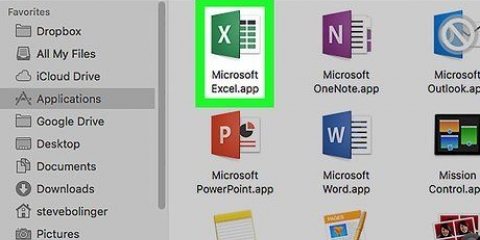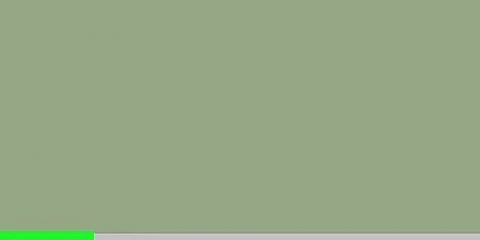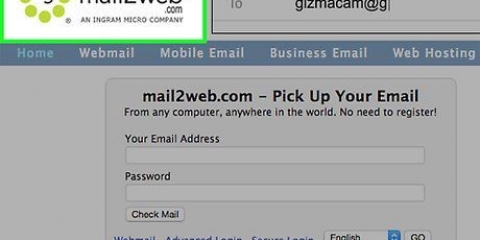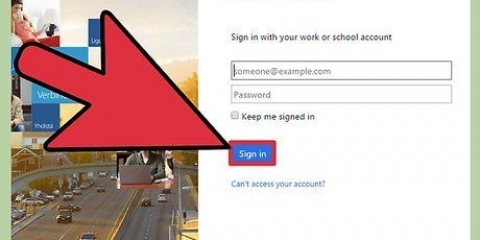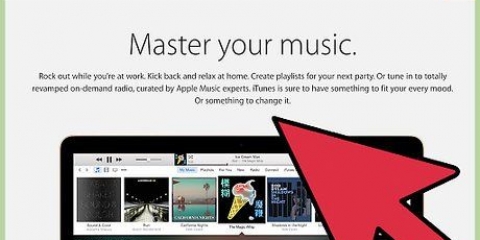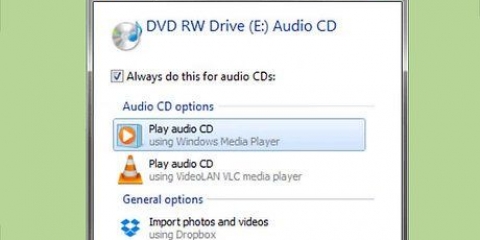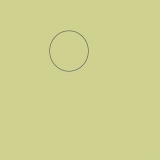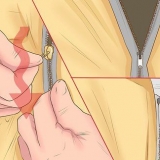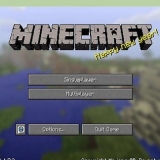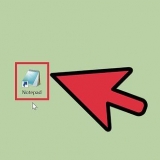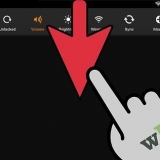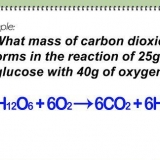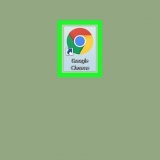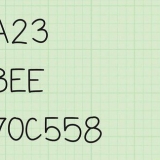Mover o microsoft office para outro computador
Contente
Este tutorial mostrará como mover o Microsoft Office de um computador para outro. Antes de instalar o Microsoft Office em um novo computador, você deve desativar o computador antigo em sua conta do Office 365, após o que poderá instalar o aplicativo no novo computador. Algumas versões mais antigas do Microsoft Office não podem ser movidas para um novo computador.
Degraus
Parte 1 de 4: Desative o Office no computador antigo

1. Vamos parahttps://lojas.escritório.com/minha conta/ em um navegador da web. Inicie um navegador da Web no computador antigo em que você tem o Microsoft Office.

2. Entrar na Microsoft Store. Use o endereço de email e a senha associados à sua conta da Microsoft para entrar. Quando você terminar de fazer login, o site mostrará os arquivos de instalação que você ativou naquele momento.

3. Clique empara instalar. Este é o botão laranja na coluna `Instalar`.

4. Clique emDesativar instalação. Esta opção está na coluna `Instalado`.

5. Clique emDesativar no pop-up. Isso confirma que você deseja desativar a instalação atual do Microsoft Office. Isso desativará a instalação atual do Microsoft Office. O uso continuado do Microsoft Office terá funcionalidade limitada.
Parte 2 de 4: Instalar o Office no Windows

1. Clique no botão Pesquisar no Windows. Este é o botão que se parece com uma lupa ou um círculo. Você verá isso ao lado do menu Iniciar do Windows.

2. modelo painel de controle na barra de pesquisa. Você pode ver a barra de pesquisa na parte inferior do menu de pesquisa.

3. Clique em Painel de controle. Este é um ícone azul com alguns diagramas nele.

4. Clique em Desinstalar um programa. Esta opção está sob o título verde "Programas". Isto irá listar todos os programas que você instalou atualmente no seu computador.
Se você não vir isso, selecione `Categoria` no menu `Visualizar por:`. Você pode ver este menu suspenso no canto superior direito do painel de controle.

5. Clique no Microsoft Office para selecioná-lo. Pode ser "Microsoft Office 365" ou "Microsoft Office 2016" ou qualquer versão do Microsoft Office que você assina.

6. Clique emremover. Esta opção está acima da lista de programas, entre `Organizar` e `Alterar`.

7. Clique emremover no pop-up. Isso confirma que você deseja desinstalar o Microsoft Office e desinstalará o software.

8. Clique emFechar no pop-up. Você verá este botão aparecer quando o Microsoft Office terminar de desinstalar.
Parte 3 de 4: Desinstalar o Office em um Mac

1. Clique no Finder. Este é o ícone azul/branco com uma carinha sorridente. Este está no cais.

2. Clique emProgramas. Esta opção pode ser encontrada na caixa à esquerda.

3. Clique com o botão direito do mouse no Microsoft Office. Isso pode ser indicado pelo Microsoft Office 365, ou Microsoft Office 2016, ou qualquer versão do Microsoft Office que você instalou.
Se estiver usando um Magic Mouse ou trackpad, clique com o botão direito do mouse com dois dedos.

4. Clique em Mover para lixeira. Isso removerá o Microsoft Office. Você pode então esvaziar a Lixeira para liberar espaço no disco rígido.
Parte 4 de 4: Instale o Office no novo computador

1. Vamos parahttps://lojas.escritório.com/minha conta/ em um navegador da web. Abra um navegador da Web no novo computador em que deseja instalar o Microsoft Office.

2. Entrar na Microsoft Store. Entre com o e-mail e a senha da sua conta da Microsoft.

3. Clique empara instalar. É o botão laranja sob o título `Instalar`.

4. Clique empara instalar. É o botão laranja à direita da caixa `Detalhes da instalação`. Isso fará o download de um arquivo de configuração.

5. Clique no arquivo de configuração. É isso .exe arquivo que você acabou de baixar. Por padrão, todos os arquivos baixados podem ser encontrados em sua pasta Download. Dependendo do seu navegador da web, isso também pode ser exibido na parte inferior da janela do navegador.

6. Clique emPara realizar no pop-up. Isso iniciará a instalação do Microsoft Office.

7. Clique emO próximo. Este botão aparece quando o Microsoft Office termina de instalar. Uma apresentação em vídeo será iniciada. Clique em `Próximo` novamente se você quiser pular este.

8. Clique emInscrever-se. Este é o botão laranja na janela pop-up.

9. Entre com o e-mail e a senha da sua conta da Microsoft. Agora você pode começar a usar o Microsoft Office em seu novo computador. O software pode continuar a concluir a instalação por um tempo em segundo plano. Não desligue ou reinicie o seu PC até que o Microsoft Office termine completamente a instalação.
Artigos sobre o tópico "Mover o microsoft office para outro computador"
Оцените, пожалуйста статью
Similar
Popular