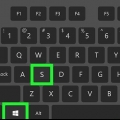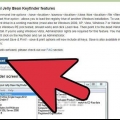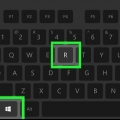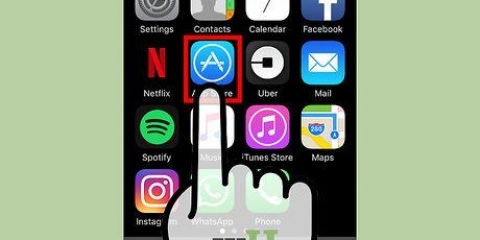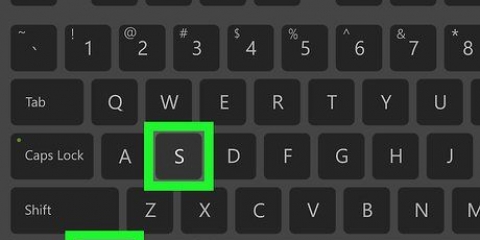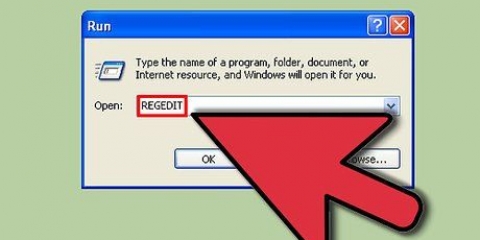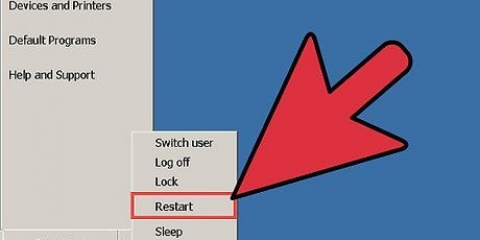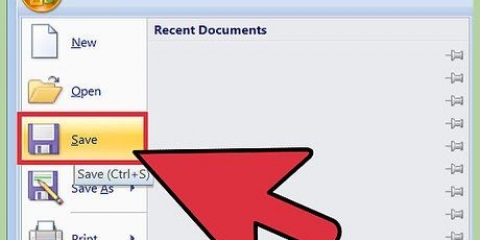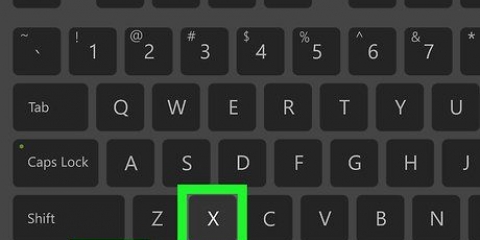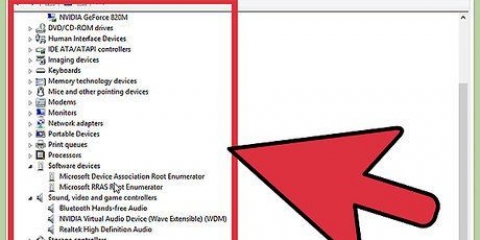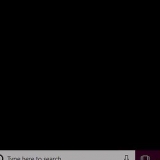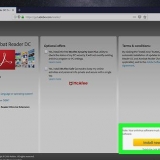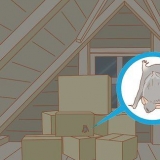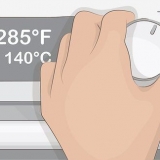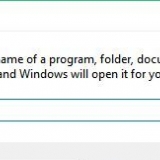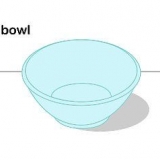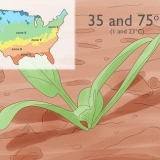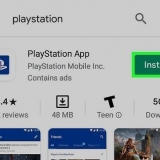serviço de licenciamento de software wmic path obtenha OA3xOriginalProductKey. Este comando exibe a chave do produto se o seu computador veio com uma cópia do Windows 7 instalada de fábrica.




Você verá um logotipo `Belarc Advisor` na parte superior da página de informações, que também contém a visão geral do seu sistema (o `Resumo do perfil do computador`). Alternativamente, você pode baixar o arquivo e executar o Belarc Advisor offline sempre que quiser.


Tente inserir sua chave de produto do Windows 7 novamente se receber um erro de `chave de produto inválida`. Esse erro geralmente significa que você digitou a chave do produto incorretamente ou está digitando a chave do produto para uma versão diferente do Windows. Você também pode usar o software `Show Key Plus`. Isso verificará seu sistema e indicará sua chave do produto.
Como encontrar a chave de produto do windows 7
Contente
Este tutorial mostrará como encontrar uma chave de produto para instalar uma cópia original do Windows 7 em seu computador. Sua chave do produto é um código de 25 caracteres necessário para ativar o Windows. Você pode precisar do código durante uma nova instalação do Windows ou para ativar sua cópia após a conclusão da instalação. Se o seu computador tiver uma cópia autêntica e pré-instalada do Windows 7, você também poderá encontrar a chave do produto no adesivo do Certificado de Autenticidade (COA). Se você já tem o Windows 7 instalado e ativado, pode usar o Prompt de Comando ou um aplicativo gratuito de terceiros para encontrá-lo.
Degraus
Método 1 de 3: Encontrando o adesivo COA

1. Verifique o Certificado de Autenticidade (COA) no seu computador. Se o Windows 7 já estiver pré-instalado no seu PC, você poderá encontrar um adesivo com um COA no seu computador.
- O código do seu produto está no adesivo.
- O adesivo COA pode ser encontrado na parte superior, traseira, inferior ou em qualquer lado do seu computador.
- O adesivo com o certificado confirma que você está usando um computador com uma versão autêntica do Windows e também contém a chave do produto.
- Se você não conseguir encontrar o adesivo no seu computador, dê uma olhada na bateria removível do seu PC (se aplicável). Você pode encontrá-lo lá se você remover a bateria.

2. Verifique a etiqueta ou cartão que veio na caixa em que sua cópia do Windows veio. Se você comprou uma cópia física do Windows, como um CD ou pacote de instalação, poderá encontrar a chave do produto em uma etiqueta ou cartão na caixa.

3. Verifique a confirmação no e-mail de confirmação que você recebeu após sua compra online. Se você comprou uma cópia do Windows online, pode ver o e-mail de confirmação em sua caixa de correio registrada. Você pode encontrar o código do seu produto neste e-mail.

4. Entre em contato com o fabricante do seu PC para obter sua chave de produto original. Se você perdeu ou não consegue encontrar a chave do produto, você pode entrar em contato com o fabricante do computador e recuperar a chave do produto Windows 7 para o seu computador.
Método 2 de 3: usando o prompt de comando

1. Abra o menu Iniciar do Windows
. Clique no ícone do Windows no canto inferior esquerdo para abrir o menu Iniciar. - Este método só funciona se o seu PC vier com uma cópia do Windows instalada de fábrica.

2. Pesquise e escolha Para realizar no menu Iniciar. Com este programa você pode executar e abrir diretamente um aplicativo em seu computador.
Alternativamente, você pode clicar ⊞ vencer+R pressione o teclado para abrir a janela `Executar`.

3. modelo cmd na janela Executar. Clique na caixa de texto ao lado de "Abrir" e digite este prompt de comando.

4. Clique emOK na janela Executar. Isso abrirá o prompt de comando em uma nova janela.
Você também pode clicar ↵ Pressione Enter no seu teclado.

5. Digite ou cole o comando abaixo na caixa de comando:

6. pressione↵ Entrar no seu teclado. Este comando será executado e exibirá sua chave do produto na janela de comando.
Método 3 de 3: usando o aplicativo Belarc Advisor

1. Abertohttps://www.belarc.com no seu navegador de internet. Digite ou cole este URL na barra de endereços do seu navegador e pressione ↵ Digite ou ⏎ Retorne no seu teclado.
- O programa Belarc Advisor é um aplicativo gratuito de terceiros que exibe todas as informações sobre o software e hardware instalados em seu navegador de internet.
- Você pode executar o Belarc Advisor sem baixar uma cópia permanente do aplicativo para o seu computador.

2. Clique na abaDownload grátis no topo da página. Você pode encontrar esta opção em uma barra de navegação azul na parte superior da página.

3. aperte o botãoBaixe uma cópia do Belarc Advisor. Este é um botão vermelho no canto superior esquerdo da página. Ele abrirá uma janela de download de arquivos no seu navegador.

4. aperte o botãoPara realizar na janela de download. Isso executará o aplicativo Belarc Advisor, criará um perfil do sistema do seu PC e abrirá uma nova guia do navegador com todos os detalhes do seu sistema.

5. Role para baixo e encontre o grupo "Software Licenses". Você encontrará esta seção no meio do seu `Resumo do perfil do computador`.
Aqui você verá uma lista de todos os softwares verificados e instalados em seu computador.

6. Encontre `Microsoft - Windows 7` na lista. Seu sistema operacional será listado em algum lugar em `Licenças de software`.

7. Encontre o código do seu produto ao lado de (Chave: à direita. Você verá a ID do produto ao lado de "Microsoft - Windows 7" do outro lado da página, com a chave do produto entre parênteses.
Pontas
Artigos sobre o tópico "Como encontrar a chave de produto do windows 7"
Оцените, пожалуйста статью
Similar
Popular