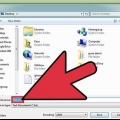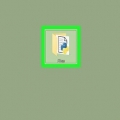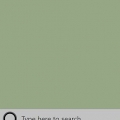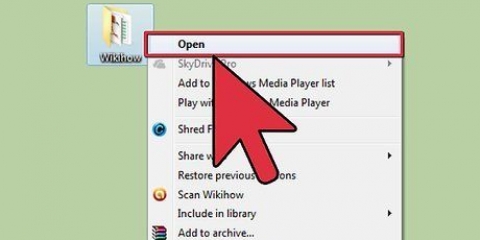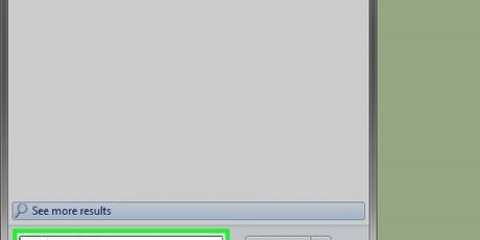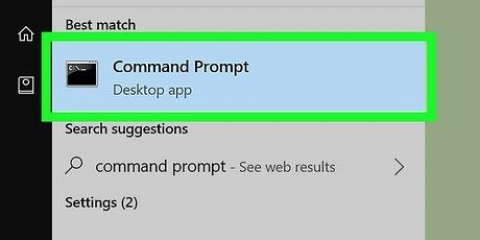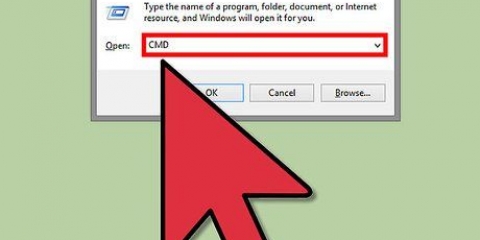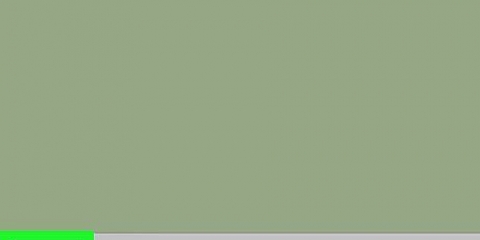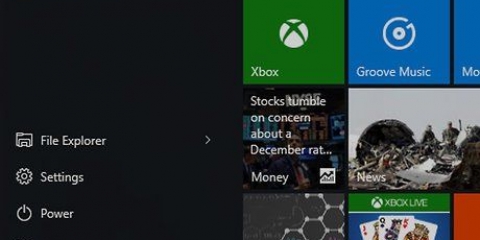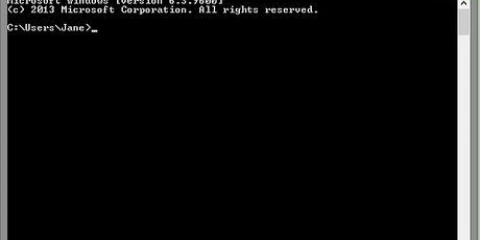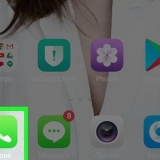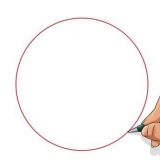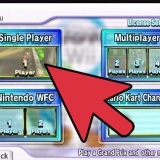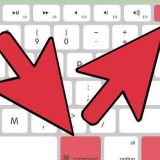Iniciando um programa a partir do prompt de comando
Contente
No Windows, você pode usar o prompt de comando para instruir uma parte do sistema operacional que não está disponível por meio da interface gráfica. Executar um programa a partir do prompt de comando pode ser mais rápido, pois você não precisa procurar o ícone do programa para abri-lo. Este artigo mostrará como usar o Prompt de Comando no Windows XP, Windows Vista, Windows 7 e Windows 8.
Degraus
Parte 1 de 3: Iniciando o prompt de comando

1. Clique no menu Iniciar e, em seguida, Executar.
- No Windows 8, clique com o botão direito do mouse no menu Iniciar e clique em Executar. Você também pode acessar este menu pressionando as teclas WIN + X.

2. Na caixa de diálogo Executar, digite cmd.

3. A janela do prompt de comando será aberta.
O Prompt de Comando é um programa que permite controlar seu computador através de comandos.
Parte 2 de 3: Abrindo um programa no prompt de comando

1. Na janela do prompt de comando, digite iniciar o bloco de notas. O bloco de notas agora será aberto.
- O bloco de notas é um processador de texto disponível em todas as versões do Windows.
- O comando Começar instrui o computador a abrir um programa.
- Para que isso funcione, você precisará saber exatamente qual é o nome do arquivo do software que deseja abrir.

2. Na janela do prompt de comando, digite lançar explorador. Isso abrirá o Windows File Explorer.

3. Vá para a pasta Arquivos de Programas e abra a pasta Internet Explorer.
Você também pode abrir uma pasta de outro software.

4. Encontre o arquivo iexplore.Exe. Este é o nome do arquivo do Internet Explorer.

5. Na janela de comando, digite comece a explorar.

6. Encontre outros programas que você usa com frequência e anote os nomes dos arquivos. Tente abrir os arquivos com o comando start.
Essas etapas só funcionam quando os programas estão na pasta Arquivos de Programas do Windows. Se você quiser que um programa fora desta pasta comece assim, continue lendo para obter instruções sobre como fazer isso.
Parte 3 de 3: Tornando os arquivos de programa visíveis no prompt de comando

1. Na janela de comando, digite caminho. Uma série de caminhos de arquivo é impressa na tela, cada uma separada por um ponto e vírgula. Este é o CAMINHO. Quando você usa o comando start, o prompt de comando procura em todos esses diretórios, procurando o nome do arquivo que você digitou.

2. Se puder, mova a pasta de um programa para a pasta Arquivos de Programas. Isso permitirá que o prompt de comando encontre o programa executável.
Se preferir não mover os arquivos do programa, você pode atualizar o PATH e adicionar novos caminhos de arquivo.

3. Abra as propriedades do programa. Encontre o programa com uma extensão .exe que você deseja abrir com o prompt de comando. Clique com o botão direito do mouse no arquivo do programa e, em seguida, Propriedades.

4. Na janela Propriedades, ao lado de Localização, anote o caminho completo.
Copiar e colar não funciona na janela de comando.

5. Use o comando setx. O comando setx faz com que um caminho seja adicionado ao PATH. modelo caminho setx "%caminho%;, digite o caminho do arquivo que você anotou há algum tempo e digite ". Pressione Retornar.

6. modelo caminho. O caminho do arquivo foi adicionado ao PATH.

7. modelo Começar e, em seguida, o nome do arquivo encontrado no diretório que você adicionou ao PATH.
Artigos sobre o tópico "Iniciando um programa a partir do prompt de comando"
Оцените, пожалуйста статью
Similar
Popular