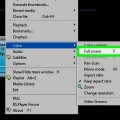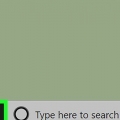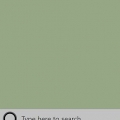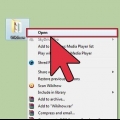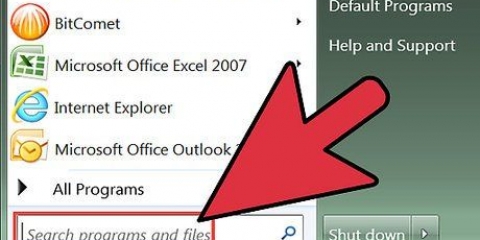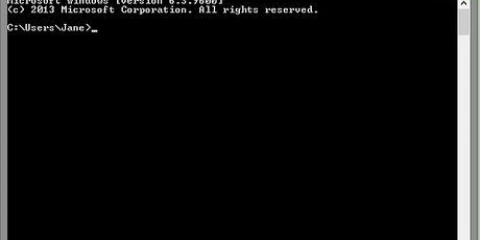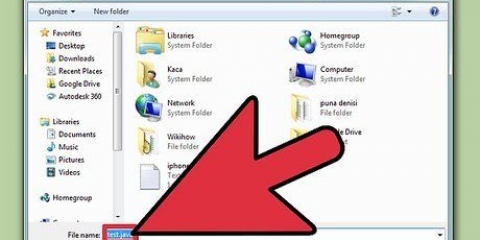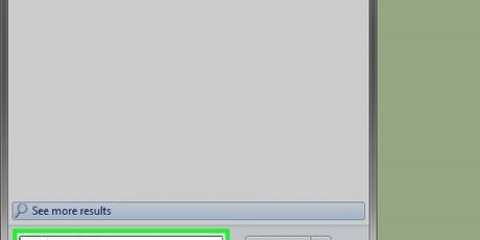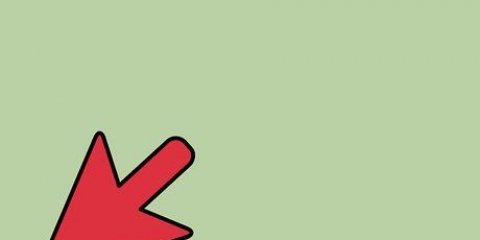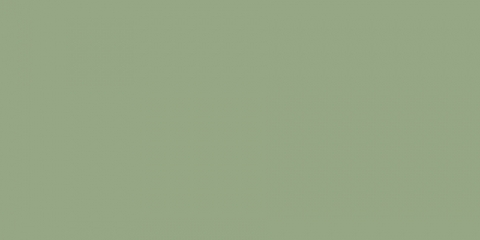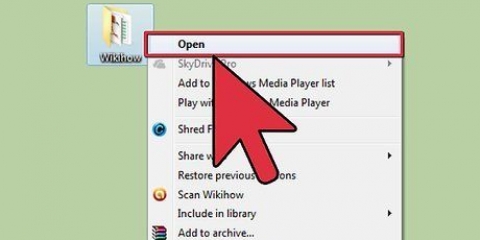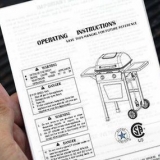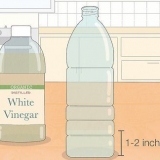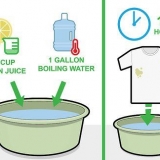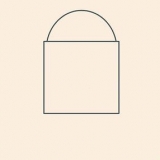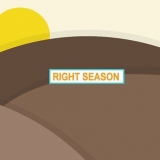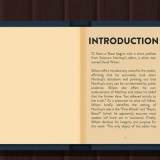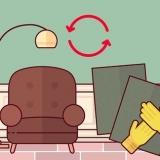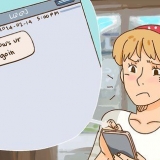Executando o prompt de comando em tela cheia
Contente
No Windows XP, você pode rapidamente colocar o prompt de comando no modo de tela cheia com o apertar de um botão. O modo de tela cheia foi removido no Windows Vista, 7 e 8. Isso ocorre devido às alterações que a Microsoft fez nos drivers gráficos das versões mais recentes do Windows. Se você realmente deseja executar o prompt de comando em tela cheia, existem várias maneiras de fazê-lo de qualquer maneira.
Degraus
Método 1 de 3: Maximize a janela

1. Entenda o que está acontecendo aqui. O Windows Vista introduziu novos drivers gráficos que permitem efeitos como a área de trabalho Aero e melhor aceleração de hardware. Uma das desvantagens desses novos drivers é que a tela cheia não é mais suportada pelos programas do console (o prompt de comando). Isso significa que você não pode mais usar o prompt de comando em tela cheia no Windows Vista, 7, 8 e 8.1. Você pode usar a seguinte solução para isso, mas não é realmente `tela cheia`.
- No Windows 10, você pode maximizar o prompt de comando pressionando alt+↵ Enter Pressione.
- Você pode desativar os drivers da placa gráfica, mas perderá o tema Aero no Windows e a resolução da tela será de até 800 x 600. Consulte a próxima seção para obter mais informações.
- Se você executa muitos programas DOS e deseja visualizá-los em modo de tela cheia, também pode trabalhar com o DOSBox. Este programa emula um ambiente DOS e oferece a possibilidade de executar programas em tela cheia. Confira a próxima parte para mais informações.

2. Abra o menu Iniciar. Você precisa iniciar o prompt de comando como administrador, o que pode ser feito no menu Iniciar.

3. Clique com o botão direito do mouse em `Prompt de comando` e selecione `Executar como administrador`. Se você não estiver logado como administrador, você será solicitado a inserir a senha de administrador.

4. modelo wmic no prompt de comando e pressione .↵ Entrar. Carrega a linha de comando da instrumentação de gerenciamento do Windows (WMIC). Não se preocupe em usar esta ferramenta, pois você só a usará para executar o Prompt de Comando em tela cheia com um truque. Você verá a mudança imediata.

5. Maximize a janela quando o WMIC estiver aberto. Clique no botão Maximizar no canto superior direito da janela de comando. Agora deve ocupar a tela inteira, mas ainda com bordas e a barra de título.

6. Sair do WMIC por saída digitando e depois .↵ Enter Pressione. O prompt de comando original reaparece. No entanto, a janela permanece maximizada. Agora você pode trabalhar com o prompt de comando em uma janela de tela cheia.

7. Fechar e reabrir o prompt de comando. Suas alterações permanecerão em vigor depois que você fechar o prompt de comando (dependendo da sua versão do Windows). As alterações persistem mesmo na versão regular (não administrador) do prompt de comando.
Método 2 de 3: Desativando seus drivers

1. Entenda o processo. A Microsoft introduziu um novo driver gráfico no Windows Vista que habilitava os efeitos Aero. Por causa deste novo driver, no Windows Vista, 7, 8 e 8.1 Suporte de tela cheia do prompt de comando incompleto. Se você realmente deseja que o prompt de comando seja exibido em tela cheia, você pode desativar este novo driver gráfico. Isso limita as opções da tela e limita a visualização a 800 x 600, mas agora você pode visualizar o prompt de comando em tela cheia. Para retornar à visualização normal, tudo o que você precisa fazer é reativar os drivers.

2. Abra o Painel de Controle. Você pode encontrar o Painel de Controle no menu Iniciar. No Windows 8.1 clique com o botão direito do mouse no botão Iniciar e selecione `Painel de Controle` na lista.

3. Abra o Gerenciador de Dispositivos. Quando a exibição de categoria estiver aberta, selecione `Hardware e som` e selecione `Gerenciador de dispositivos`.

4. Expanda a seção "Adaptadores de vídeo". Obtém uma lista de todos os adaptadores de vídeo (placas de vídeo) instalados. A maioria dos usuários terá um ou dois adaptadores listados aqui.

5. Clique com o botão direito do mouse em um adaptador de vídeo e selecione `Desativar`. Você será solicitado a confirmar que deseja desligar o adaptador. A tela provavelmente desligará por um tempo e depois iniciará em uma resolução mais baixa.
Se você tiver vários adaptadores, deverá desabilitar o adaptador primário. Se você não sabe qual é, desligue todos.

6. Tornar tela cheia do prompt de comando. Abra o Prompt de Comando e pressione alt+↵ Enter para maximizar. Pressione estes botões novamente para retornar. Você pode continuar com isso enquanto os drivers estiverem desativados.

7. Reative os drivers. Se você precisar dos drivers gráficos novamente, poderá reativá-los rapidamente com o Gerenciador de dispositivos. Clique com o botão direito do mouse no driver desativado e selecione `Ativar` para habilitá-lo novamente. Poderá ser necessário reiniciar o computador.
Método 3 de 3: Usando o DOSBox

1. Entenda esse processo. DOSBox é um emulador gratuito de MS-DOS que pode executar seus programas antigos do DOS no Windows. Se você está executando programas antigos do DOS via Prompt de Comando e deseja exibi-los em tela cheia, o DOSBox é a maneira mais fácil de fazer isso. Isto é especialmente útil para jogos antigos.
- Como o DOSBox é focado em jogos, ele tem suporte limitado de rede e impressão. Em teoria, no entanto, deve ser capaz de executar qualquer programa DOS.

2. Baixe e instale o DOSBox. Você pode baixar o instalador do DOSBox gratuitamente em dosbox.com/wiki/Releases. Após o download, execute o instalador e siga as instruções para instalar o DOSBox.
Durante a instalação você escolhe um local na raiz do seu disco rígido. Por exemplo: se seu disco rígido for `C:` então instale o DOSBox em C:DOSBox.

3. Crie uma pasta para seus programas. O DOSBox usa esta pasta para se comportar como uma unidade `C:`. Coloque esta pasta no mesmo local que a pasta DOSBox. Dê à pasta um nome simples e fácil de lembrar, como C:DOSPrograms ou C:dosspell.

4. Coloque seus programas DOS antigos nesta pasta. Cada programa deve estar em sua própria pasta na pasta dosprograms.

5. Iniciar DOSBox. O prompt de comando do DOSBox será aberto, mas você precisará saber algumas coisas antes de começar a usá-lo.

6. Monte a pasta dosprograms. modelo MONTE C C:dosspell e pressione ↵ Entrar. substituir C:dosspell pelo nome da pasta que você escolheu para seus programas dos.
Se você estiver executando um programa a partir de um CD, digite MONTAGEM D D: -t cdrom para montar a unidade de CD.

7. Abra a pasta do programa que deseja executar. modelo CD nome da pasta para abrir a pasta do programa dos. substituir nome da pasta pelo nome da pasta do programa que você deseja executar.

8. Inicie o programa. modelo diretório para uma visão geral dos arquivos no diretório. Localize o arquivo EXE e digite-o na linha de comando. Pressione Enter para iniciar o programa de dosagem.

9. Mudar para tela cheia. Depois de ter o programa em execução, você pode alternar para o modo de tela cheia pressionando alt+↵ Enter Pressione.
Artigos sobre o tópico "Executando o prompt de comando em tela cheia"
Оцените, пожалуйста статью
Similar
Popular