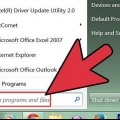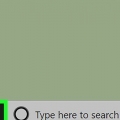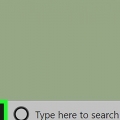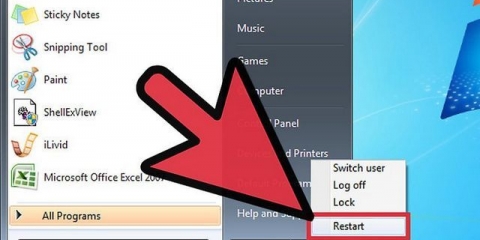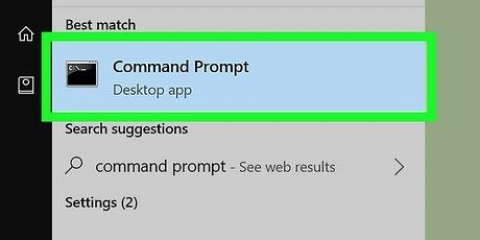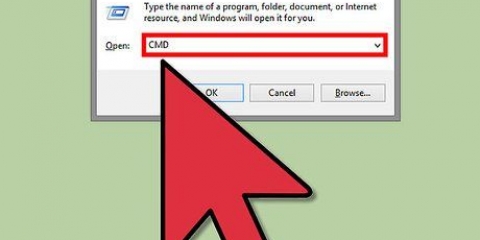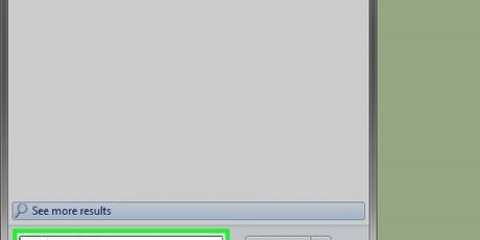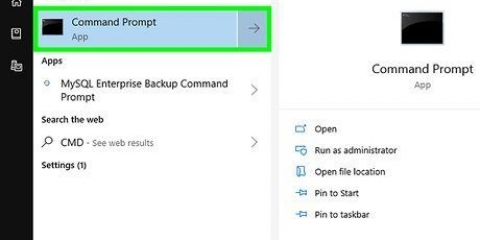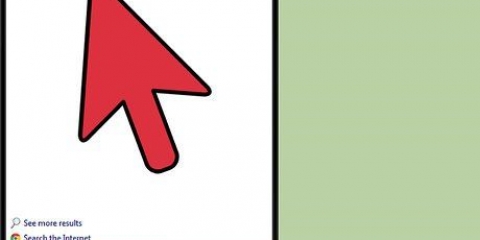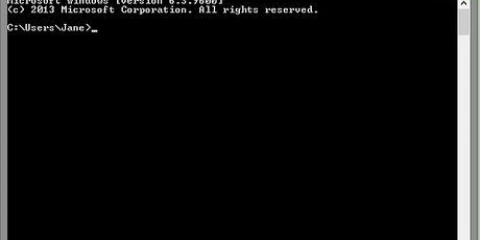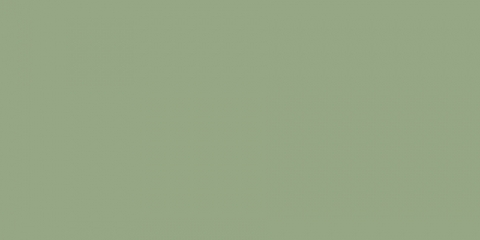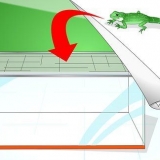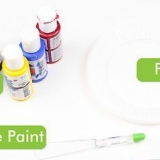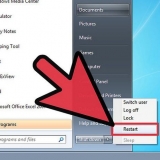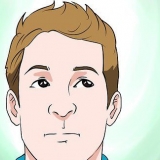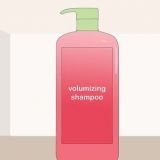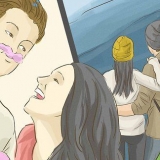Janelas: pressione ⇱ Início e tipo cmd. pressione ↵ Enter para abrir o prompt de comando. Mac: No Finder, toque na guia vai, e selecione o seu Programas > Serviços de utilidade pública e depois disso terminal.

Configure seu trabalho Você pode obter uma lista do que está no diretório atual usando o código
Se você vir algum erro, ou se houver problemas com a compilação, você verá isso na janela de comando. Leia o artigo de instruções sobre como corrigir erros do compilador em Java para obter mais informações.

Compilando e executando um programa java via prompt de comando
Embora muitos ambientes de programação forneçam a capacidade de compilar e executar um programa, você também pode fazer isso usando o prompt de comando. Tanto o Windows quanto o Mac têm suas próprias versões de uma janela de comando, embora no Mac OS ela seja chamada de Terminal. O processo é essencialmente o mesmo para Windows e Mac
Degraus
Método 1 de 2: Compile e execute

1. Salve o programa. Após criar seu programa Java com um editor de texto, como o Bloco de Notas, salve-o com a extensão .Java. Claro que o nome do arquivo pode ser qualquer coisa. Para os propósitos deste guia, `filename` será usado em vez do seu nome de arquivo real.
- Para garantir que seu arquivo como .java é salvo você precisa .cole java após o nome do arquivo e selecione Todos os arquivos através do menu suspenso de extensões.
- Preste muita atenção onde você salvou o arquivo em seu sistema.
- Se você não sabe programar em Java, primeiro leia um pouco mais sobre programação em Java. Para aprender a compilar e executar um programa, você pode usar qualquer programa Java.

2. Abra a janela de comando/terminal. Abrir o prompt de comando é um pouco diferente no Mac do que no Windows.

3. Verifique se o Java está instalado. modelo
java -versão na linha de comando. Se o java estiver instalado, você verá uma mensagem de qual versão do Java é.Caso contrário, talvez seja necessário baixar o Java Development Kit do site oficial e instalar o programa. É gratuito e pode ser encontrado neste link: http://www.oráculo.com/technetwork/java/javase/downloads/index.html.

4. Navegue até a pasta correta. Use o comando CD seguido pelo nome do diretório, para alterar seu diretório de trabalho.
C:UsersBobProjeto e quer ir C:UsersBobProjectTitanProject, então você se alimenta cd TitanProject e pressione ↵ Entrar. diretório depois que você clica ↵ Enter Pressione.
5. Compilar o programa. Uma vez que você esteja no diretório correto, você pode compilar o programa com o código
nome do arquivo javac.Java e pressione Enter.
6. Execute o programa. modelo
nome do arquivo java e pressione ↵ Entrar. Substitua `filename` pelo nome real do seu arquivo, é claro.pressione ↵ Entre e seu programa deve iniciar. Se você receber uma mensagem de erro ou se não conseguir executar o programa, consulte a seção Solução de problemas.
Método 2 de 2: Solução de problemas

1. Defina o caminho do arquivo. Se você estiver trabalhando com um programa simples com todos os arquivos na mesma pasta, provavelmente não precisará fazer isso. No entanto, se você estiver executando um programa mais complexo com arquivos em vários diretórios, precisará especificar onde o computador pode encontrar esses arquivos. Mac: modelo
- Janelas: modelo
java -versãono prompt e pressione ↵ Entrar. Dependendo da versão do Java, conforme indicado na primeira linha, digiteset path=%path%;C:Program FilesJavajdk1.5.0_09binno prompt de comando e pressione ↵ Entrar. substituir jdk1.5.0_09 pela versão do Java que você instalou.
- Antes de usar este comando, verifique se você está no diretório do seu projeto Java.
/usr/libexec/java_home -v 1.7 no terminal e pressione ↵ Digite para garantir que o Java esteja instalado em seu sistema. Então você digita echo export `JAVA_HOME=$(/usr/libexec/java_home)` >> ~/.bash_profile no terminal e pressione ↵ Entrar. Agora inicie o Terminal novamente.Pontas
- Novamente, é importante que você tenha baixado e instalado o Java JDK em seu computador. O link segue abaixo: http://www.oráculo.com/technetwork/java/javase/downloads/index.html.
Artigos sobre o tópico "Compilando e executando um programa java via prompt de comando"
Оцените, пожалуйста статью
Similar
Popular