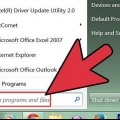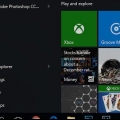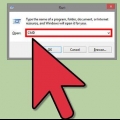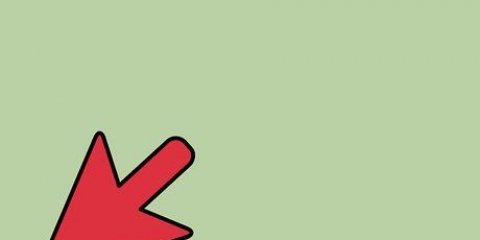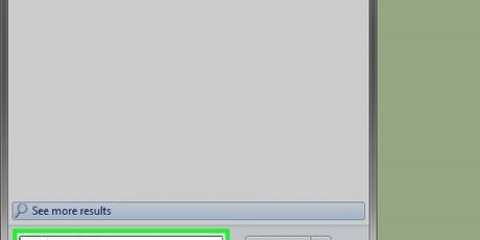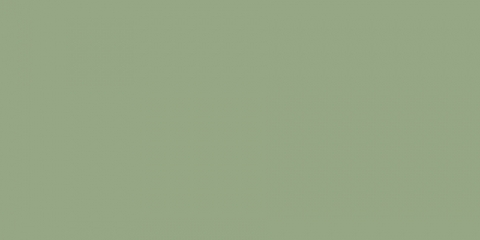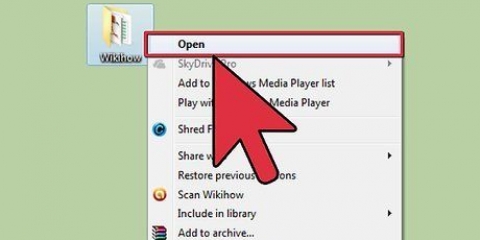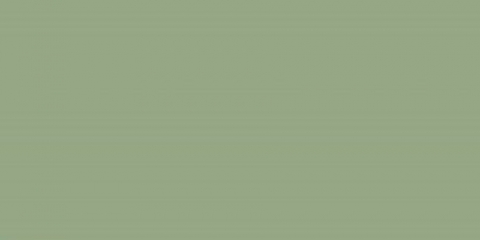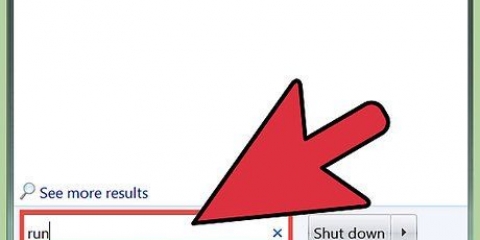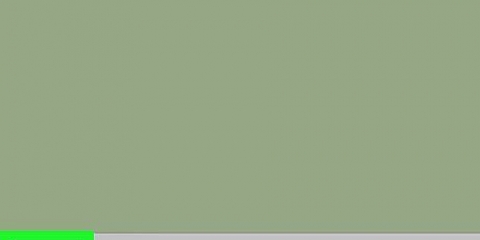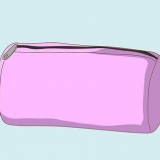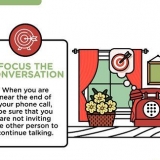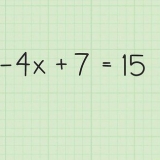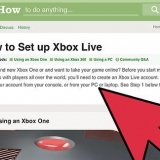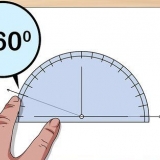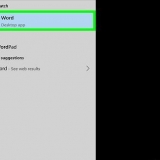Clique no primeiro resultado da pesquisa para abrir o prompt de comando com acesso restrito. Clique com o botão direito do mouse no primeiro resultado da pesquisa e clique em "Executar como administrador" para abrir o prompt de comando com opções de administrador.


Clique no primeiro resultado para abrir o prompt de comando com acesso restrito. Clique com o botão direito do mouse no primeiro resultado da pesquisa e clique em "Executar como administrador" para abrir o prompt de comando com opções de administrador. 










Clique duas vezes no arquivo para abrir o prompt de comando com acesso restrito. Clique com o botão direito do mouse no arquivo e clique em `Executar como administrador` para abrir o prompt de comando com privilégios de administrador.
Abrindo o prompt de comando no windows
Contente
O prompt de comando do Windows permite navegar pelos arquivos e pelo sistema usando a interface de linha de comando do MS-DOS. O prompt de comando é uma ferramenta útil se você usa programas avançados ou precisa habilitar utilitários do sistema. Continue lendo para saber como abrir o prompt de comando no Windows.
Degraus
Método 1 de 4: Windows XP
Menu Iniciar

1. Abra o menu iniciar. Clique no botão iniciar para isso.

2. Clique em `Todos os programas` para ver seus programas.

3. Clique em `Acessórios de mesa` para ver os acessórios de mesa do Windows.

4. Abrir prompt de comando. Clique em `Prompt de Comando`.
Método 2 de 4: Windows Vista e Windows 7
Menu Iniciar
1. Abra o menu iniciar. Clique no botão iniciar para isso.

2. Prompt de comando de pesquisa. Para fazer isso, digite `cmd`.

3. Abrir prompt de comando.
Método 3 de 4: Windows 8 e 8.1
Função de pesquisa da barra de encantos

1. Abra a função de pesquisa da barra Charms. Para fazer isso, pressione ⊞ vencer+s no seu teclado.

2. Prompt de comando de pesquisa. Digite `cmd`.

3. Abrir prompt de comando.
Menu de contexto do botão Home
 1. Clique com o botão direito do mouse no botão Iniciar para abrir o menu de contexto.
1. Clique com o botão direito do mouse no botão Iniciar para abrir o menu de contexto. 2. Abrir prompt de comando.
2. Abrir prompt de comando.- Clique em `Prompt de Comando` para abrir o Prompt de Comando com acesso restrito.
- Clique em `Prompt de Comando (Administrador)` para abrir o Prompt de Comando com opções de administração.
Método4 de 4:Todas as versões do Windows
Abra a caixa de diálogo

1. Abra a caixa de diálogo. Para fazer isso, pressione ⊞ vencer+R no seu teclado.

2. Abrir prompt de comando. Digite `cmd` e clique em OK.
O prompt de comando agora será aberto com acesso restrito, a menos que a seguinte mensagem seja exibida: `Esta tarefa está sendo executada com privilégios de administrador`.
Atalho
- 1. Clique com o botão direito do mouse em um local vazio na área de trabalho para abrir o menu de contexto.
- 2. Abra o assistente para criar atalhos. Clique em `Novo` no menu de contexto para abrir um submenu e clique em `Atalho`.
- 3. Vincular o atalho ao prompt de comando. Digite o seguinte em `Digite o local do arquivo aqui`: `C:WindowsSystem32cmd.Exe`.
- 4. Prossiga para o próximo passo. Clique em Avançar .
- 5. Escolha um nome para o seu atalho. Em `Digite um nome para o atalho aqui`, digite o nome do seu atalho.
- 6. Crie o atalho. Clique em Concluir .
- 7. Abrir prompt de comando.
- Clique duas vezes no atalho para abrir o prompt de comando com acesso restrito.
- Clique com o botão direito do mouse no atalho e clique em "Executar como administrador" para abrir o prompt de comando com privilégios de administrador.
gerenciamento de tarefas
- 1. Abra o Gerenciador de Tarefas. pressione Ctrl+⇧Mudança+Esc no seu teclado.
- 2. Maximize o Gerenciador de Tarefas para que a tela se pareça com uma das imagens acima.
- Windows XP, Vista e 7: Clique duas vezes no local indicado na imagem à esquerda acima.
- Windows 8 e 8.1: Clique em `Mais detalhes`.
3. Clique em `Arquivo` para abrir o menu de contexto.4. Abra a caixa de diálogo Criar nova tarefa. Clique no Windows 8 e 8.1 em `Criar nova tarefa` e no Windows XP, Vista e 7 em `Nova tarefa`. 5. Abrir prompt de comando. Digite `cmd` na caixa de diálogo e clique em OK. O prompt de comando agora será aberto com acesso restrito, a menos que a seguinte mensagem seja exibida: `Esta tarefa está sendo executada com privilégios de administrador`. Para o prompt de comando no Windows 8 e 8.1 com direitos de administrador, você pode marcar a caixa `Criar esta tarefa com direitos de administrador` antes de clicar em OK.
arquivo de lote
1. Abra a caixa de diálogo. Para fazer isso, pressione ⊞ vencer+R no seu teclado.

2. Abra o bloco de notas. Digite `notepad` na caixa de diálogo e clique em OK.

3. Digite `iniciar` no bloco de notas.

4. Abra a janela Salvar como. pressione Ctrl+s no seu teclado.

5. Maximize a caixa de combinação ao lado de `Salvar como tipo` e selecione `Todos os arquivos`.

6. Digite um nome para o arquivo no campo de entrada ao lado de `Nome do arquivo`, seguido por um ponto e `bat`.

7. Selecione o local onde deseja salvar o arquivo.

8. Salve o arquivo. Clique em Salvar.

9. Fechar o bloco de notas. Clique na cruz no canto superior direito da tela.

10. Abra o prompt de comando usando o arquivo em lotes.
pasta
 1. Abra a pasta da qual você deseja abrir o Prompt de Comando. Nas versões mais recentes do Windows, você pode abrir o prompt de comando de qualquer pasta do Windows Explorer. Dessa forma, você pode colocar o Prompt de Comando em um local mais fácil para você.Os usuários do Windows XP podem obter esse recurso instalando a extensão PowerToy. Você consegue fazer isso aqui achar.
1. Abra a pasta da qual você deseja abrir o Prompt de Comando. Nas versões mais recentes do Windows, você pode abrir o prompt de comando de qualquer pasta do Windows Explorer. Dessa forma, você pode colocar o Prompt de Comando em um local mais fácil para você.Os usuários do Windows XP podem obter esse recurso instalando a extensão PowerToy. Você consegue fazer isso aqui achar. 2. O amor é⇧Mudança e, em seguida, clique com o botão direito do mouse em um local vazio na pasta. Certifique-se de não clicar em um arquivo existente.
2. O amor é⇧Mudança e, em seguida, clique com o botão direito do mouse em um local vazio na pasta. Certifique-se de não clicar em um arquivo existente. 3. Selecione `Abrir uma janela de comando aqui`. O prompt de comando será aberto quando você clicar na pasta.
3. Selecione `Abrir uma janela de comando aqui`. O prompt de comando será aberto quando você clicar na pasta.
Internet Explorer
 1. Abra a caixa de diálogo. pressione ⊞ vencer+R no seu teclado.
1. Abra a caixa de diálogo. pressione ⊞ vencer+R no seu teclado.- 2. Abra o Internet Explorer. Digite `iexplorar.exe` na caixa de diálogo e clique em OK.
 3. modeloC:WindowsSystem32cmd.exe na barra de endereços do Internet Explorer e pressione ↵ Entrar.
3. modeloC:WindowsSystem32cmd.exe na barra de endereços do Internet Explorer e pressione ↵ Entrar.
4. Abrir prompt de comando. Clique em Abrir na janela pop-up que agora aparece.
Isso abrirá o prompt de comando com acesso restrito.
Pontas
- Se você não conseguir abrir o prompt de comando, tente na pasta C:WindowsSystem32 abrir. Se isso não funcionar, sua melhor aposta é tentar reparar ou reinstalar o Windows.
Avisos
- Tenha muito cuidado ao usar o prompt de comando. Truques perigosos podem danificar seu computador.
Artigos sobre o tópico "Abrindo o prompt de comando no windows"
Оцените, пожалуйста статью
Similar
Popular