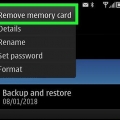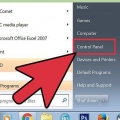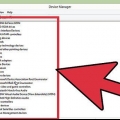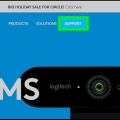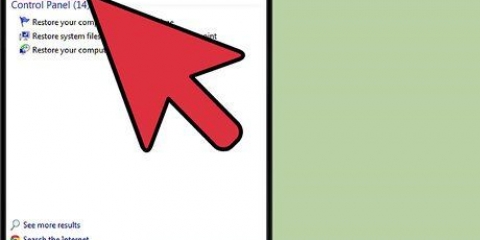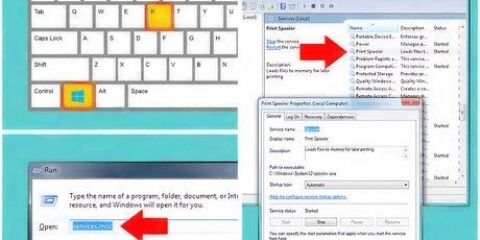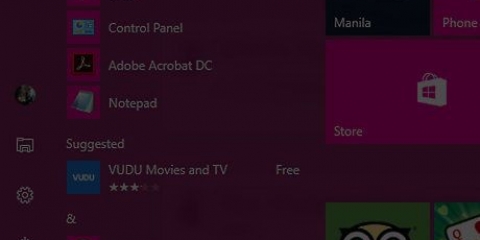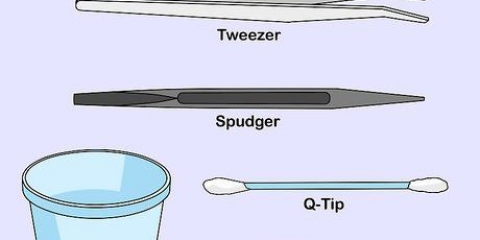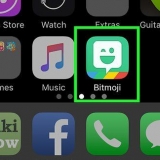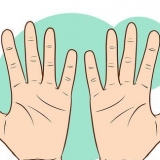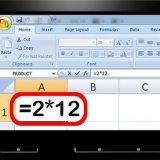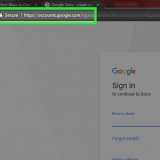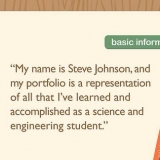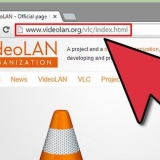pressione ⌘ Comando+Ctrl+⏏Ejetar para forçar o computador a reiniciar. O teste ⏏ Ejetar está localizado no canto superior direito do teclado. Os MacBooks mais recentes podem não ter ⏏ Chave de ejeção. Se o comando do teclado não funcionar ou você não tiver ⏏Tecla Ejetar e, em seguida, pressione e segure a tecla liga/desliga por cerca de cinco segundos para desligar o computador. A tecla liga/desliga está localizada no canto superior direito dos teclados do MacBook ou na parte de trás dos iMacs e outros desktops. 


Clique no menu Apple e selecione "Atualização de software". Baixe e instale todas as atualizações disponíveis. Esta ferramenta encontra e instala atualizações para seu sistema operacional e qualquer programa instalado na Mac App Store. Atualizar programas de fora da App Store separadamente. Se você instalou programas de fora da App Store, será necessário executar a ferramenta de atualização para cada programa ou baixar a versão mais recente do site e instalá-la.
Conecte os dispositivos um de cada vez e teste cada dispositivo para ver se ele gruda. Isso pode ajudá-lo a determinar qual dispositivo está causando problemas. Se você encontrou um dispositivo específico que está causando o travamento do computador, verifique on-line se outras pessoas tiveram o mesmo problema com o dispositivo e se o fabricante encontrou uma solução.
Para iniciar uma inicialização segura, reinicie o seu Mac e segure a tecla ⇧ Mude quando você ouvir o som de inicialização. Isso carregará o modo de inicialização segura. Se o seu Mac reiniciar automaticamente a partir do Safe Boot, provavelmente está tentando corrigir um problema com a unidade de inicialização. Se o computador não travar no modo de inicialização segura, reinicie o computador normalmente para ver se o problema foi resolvido durante a inicialização segura.
Reinicie o computador e segure ⌘ Comando+R pressionado durante a inicialização. Selecione `Recovery HD` (dependendo da versão) no menu que aparece. Escolha a opção `Utilitário de Disco`. Selecione a unidade que você deseja verificar se há erros e clique na guia "Reparar" ou "Primeiros socorros". Clique em `Reparar disco` para iniciar a verificação de problemas. Se algum problema for encontrado, o Utilitário de Disco tentará corrigi-lo automaticamente. Isso pode demorar um pouco.
Corrigir um mac congelado
Contente
a roda de pizza. a bola de praia. A roda giratória da morte. Como você quiser chamá-lo, a bola colorida que aparece na tela do seu Mac e se recusa a ir embora é um mau presságio de que seu computador congelou. A Apple oferece várias maneiras de descongelar um computador Mac congelado.
Degraus
Parte 1 de 2: Colocando seu Mac em funcionamento novamente

1. Forçar o fechamento de um programa travado. Se um programa travou, mas seu computador ainda está respondendo, você pode forçar o programa a encerrar e continuar usando o computador. Existem várias maneiras de parar um programa travado:
- Clique na área de trabalho ou em qualquer outra janela aberta para tirar o foco do aplicativo congelado. Clique no menu Apple e selecione `Force Quit`. Realce o programa travado e clique em `Force Quit` para fechá-lo.
- pressione ⌘ Comando+⌥Opção+Esc para abrir o menu Forçar Encerrar. Selecione o programa travado e clique em `Force Quit`.
- Segure a chave ⌥ Tecla de opção pressionada eCtrl-clique no ícone do aplicativo no Dock. Selecione `Forçar Encerrar` no menu.

2. Reinicie seu computador Mac congelado. Se o seu sistema não responder ou você não conseguir acessar nenhum dos menus Forçar Encerrar, você pode forçar o computador a reiniciar. Existem várias maneiras de fazer isso, mesmo se você não puder mover o cursor do mouse.
Parte 2 de 2: Encontrando a causa

1. Determine se o problema é com um programa ou com seu sistema. Se a falha ocorrer apenas quando um programa específico for executado, é provável que o programa esteja causando o problema. Se o congelamento ocorrer aleatoriamente ou ao executar tarefas mundanas no computador, provavelmente há um problema com o sistema operacional. Se o computador travar ao usar um periférico, como uma impressora ou um pendrive, esse dispositivo pode ser o problema. Ter uma ideia geral da causa pode ajudar a resolver o problema.

2. Verifique seu espaço livre. Se o seu disco de inicialização ficar sem espaço livre, o sistema pode ficar instável. Seu disco de inicialização (o disco que contém os arquivos do sistema operacional) geralmente deve ter pelo menos 10 GB de espaço livre. Se você tiver menos do que isso, erros podem ocorrer.
A maneira mais rápida de verificar seu espaço disponível é clicar no menu Apple e selecionar "Sobre este Mac". Clique na guia `Armazenamento` para visualizar seu espaço usado e disponível. Se você tiver menos de 10 GB de espaço livre, exclua alguns arquivos ou programas de que não precisa mais.

3. Atualize seus programas e sistema operacional. A falha pode ser um bug conhecido que foi corrigido com uma versão mais recente do programa ou sistema operacional OS X. A atualização do software pode resolver o problema que você está enfrentando.

4. Desconecte todos os seus periféricos. Às vezes, um problema com um dispositivo pode fazer com que seu computador congele. Desconecte todos os seus periféricos, incluindo impressoras, scanners e discos rígidos externos ou pendrive.

5. Execute uma inicialização segura. Se nenhuma das etapas acima ajudou a resolver o problema de travamento, uma inicialização segura pode ajudar. Isso carrega apenas os arquivos essenciais que o OS X precisa para executar e executa automaticamente vários scripts de solução de problemas.

6. Restaure seu disco de inicialização no modo de recuperação. Se houver um problema com o disco de inicialização, você poderá corrigi-lo usando o Utilitário de Disco no Modo de Recuperação.
Artigos sobre o tópico "Corrigir um mac congelado"
Оцените, пожалуйста статью
Popular