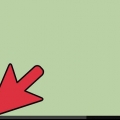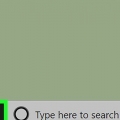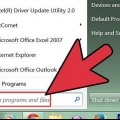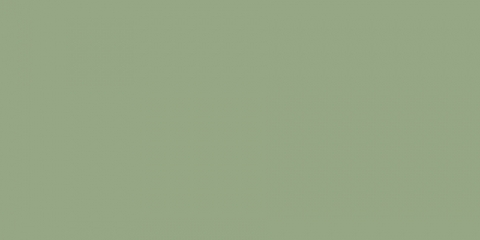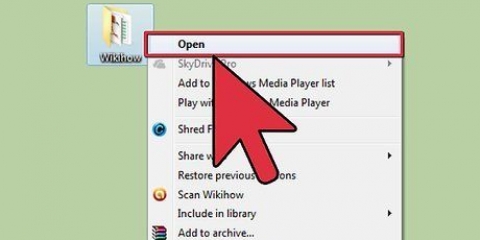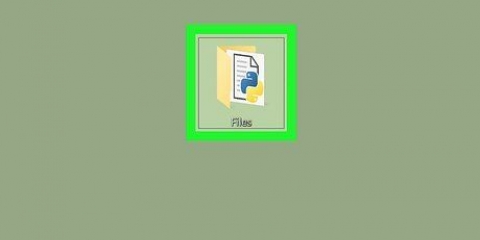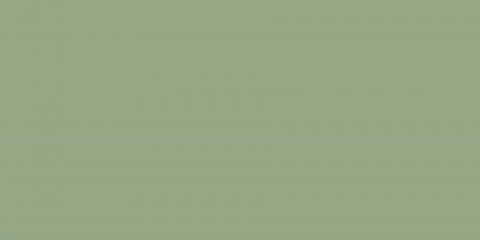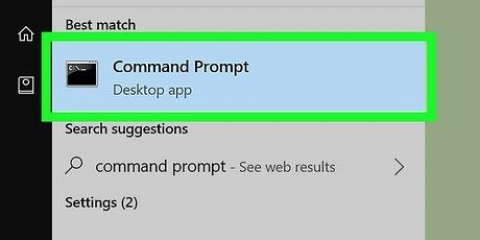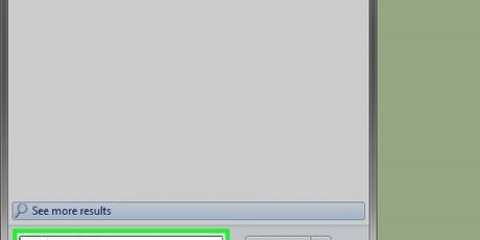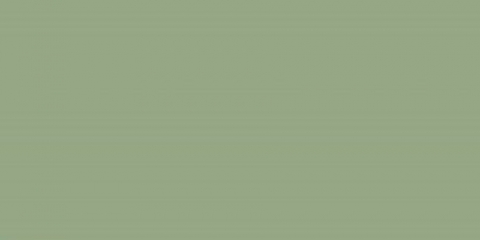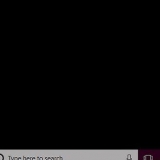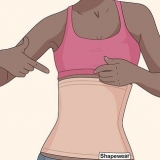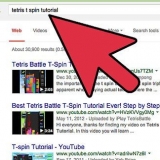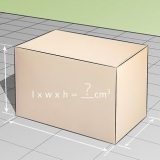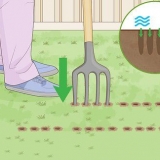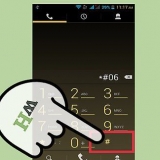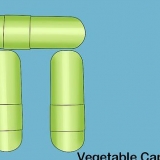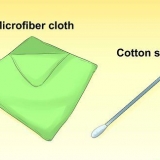Se o prompt de comando não abrir, você precisará tentar um dos outros métodos listados aqui para contornar isso. Se o prompt de comando for aberto, mas você não puder digitar nada, ele estará bloqueado pelo administrador, o que significa que você não poderá usar o prompt de comando neste computador.




Se o prompt de comando não abrir, você pode tentar executar um com este comando. Se o prompt de comando abrir sem que você possa digitar nada, ele está bloqueado pelo administrador, o que significa que você não poderá usar o prompt de comando neste computador.












Se você não conseguir executar o programa no computador da escola, conecte sua unidade flash ao computador e clique duas vezes no arquivo de lote. Se o prompt de comando abrir sem que você possa digitar nada, ele está bloqueado pelo administrador, o que significa que você não poderá usar o prompt de comando neste computador.
Usando o prompt de comando em um computador escolar
Contente
Este tutorial ensinará como abrir o Prompt de Comando em um computador Windows na escola. Embora você possa abrir o Prompt de Comando se o caminho do arquivo para o Prompt de Comando estiver bloqueado, ainda não há como ignorar um bloqueio de administrador no Prompt de Comando. Da mesma forma, você não poderá usar o prompt de comando no modo de administrador.
Degraus
Método1 de 4: No menu Iniciar

1. Abrir início
. Clique no logotipo do Windows na parte inferior esquerda da tela ou pressione ⊞ vencer. 
2. modelo prompt de comando na caixa de pesquisa do menu Iniciar. Isto irá procurar no seu computador pelo programa de prompt de comando.

3. Clique em
`Prompt de comando`. Você deve ver isso na parte superior dos resultados do menu Iniciar. Se clicar aqui permite abrir o Prompt de Comando, você não precisa tentar nenhum outro método.Método2 de 4:Através do campo Executar

1. Abrir início
. Clique no logotipo do Windows na parte inferior esquerda da tela ou pressione ⊞ vencer.
2. modelo Para realizar na caixa de pesquisa do menu Iniciar. Este comando irá procurar no seu computador pelo programa Executar.

3. Clique emPara realizar. É o ícone de envelope azul na parte superior do menu Iniciar.

4. modelo
cmd.Exe no campo Executar. Este comando abre o prompt de comando, se estiver disponível.
5. Clique emOK. Isso abrirá o prompt de comando, se possível, no computador.
Método 3 de 4: Através do Explorador de Arquivos
- Abrir início
1
. Clique no logotipo do Windows na parte inferior esquerda da tela ou pressione 2.
⊞ ganhar . 3. 


4. Clique em
Explorador de arquivos. Isso pode ser encontrado no canto inferior esquerdo da janela Iniciar. Isso abrirá o Explorador de Arquivos.
5. Selecione o texto na barra de endereço. Clique no texto na barra de endereço na parte superior da janela do Explorador de Arquivos para selecioná-lo.
- Na maioria dos casos, o texto na barra de endereço dirá "Acesso rápido".
Digite o seguinte código na barra de endereço:
C:WindowsSystem32cmd.Exe

- Se o prompt de comando abrir sem que você possa digitar nada, ele está bloqueado pelo administrador, o que significa que você não poderá usar o prompt de comando neste computador.
Método 4 de 4: Por arquivo de lote

1. Abrir início
. Clique no logotipo do Windows na parte inferior esquerda da tela ou pressione ⊞ vencer.
2. modelo Bloco de anotações na caixa de pesquisa de Iniciar. Procura o programa Bloco de Notas.

3. Clique em Bloco de anotações. É o ícone azul semelhante a um bloco de notas na parte superior da janela Iniciar.
Se o Bloco de Notas estiver bloqueado no computador da escola, você terá que fazer esta tarefa em seu próprio computador.

4. modelo
cmd.Exe no bloco de notas. Este texto carregará o prompt de comando após a execução.
5. Clique emArquivo. Você pode encontrar isso no canto superior esquerdo da tela.

6. Clique emSalvar como. Esta é uma opção no menu suspenso Arquivo.

7. Digite um nome para o seu arquivo seguido por
.bastão. A extensão `.bat` é crucial para criar o arquivo de lote.
8. Clique na caixa ao lado de `Salvar como tipo` e clique emTodos os arquivos. Isso garante que seu arquivo seja salvo como um arquivo executável e não como um arquivo de texto.

9. Clique emSalve . Você pode encontrar isso no canto inferior direito da janela.
Se você estiver executando esta etapa em seu próprio computador, insira uma unidade flash em seu computador e selecione-a como o local de salvamento para você Salve clique.

10. Clique duas vezes no arquivo de lote. Isso abrirá o prompt de comando, se o seu computador puder executar arquivos em lote.
Pontas
- Se você conseguir acessar o prompt de comando no computador da escola, ainda não poderá fazer muito com ele porque não poderá usar o modo de administrador.
Avisos
- Não use o prompt de comando para danificar ou modificar computadores escolares.
Artigos sobre o tópico "Usando o prompt de comando em um computador escolar"
Оцените, пожалуйста статью
Similar
Popular