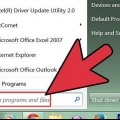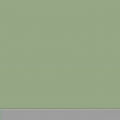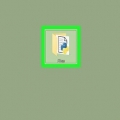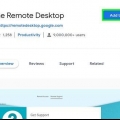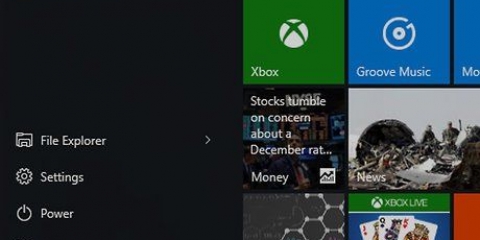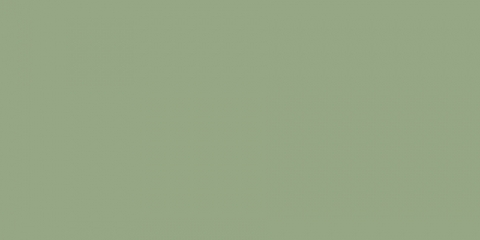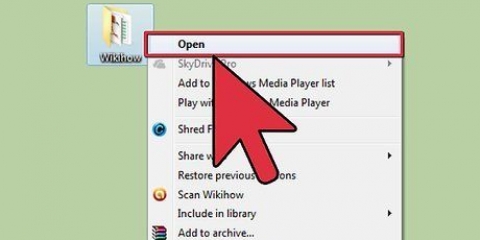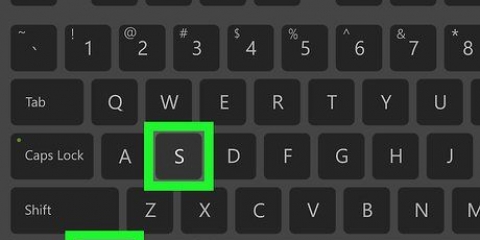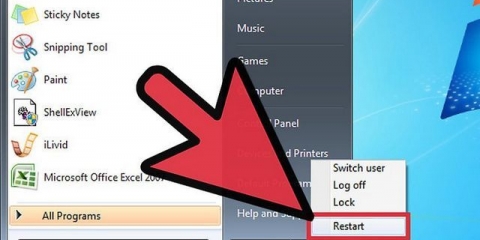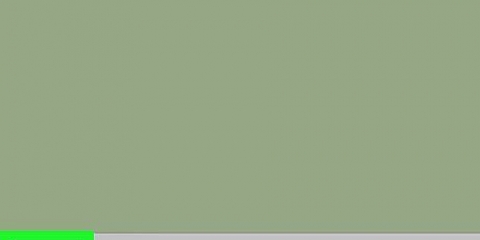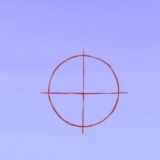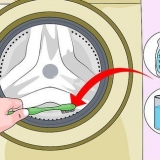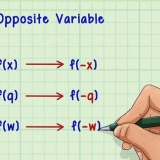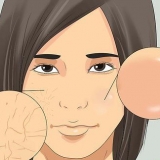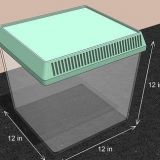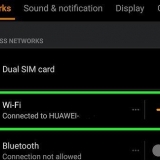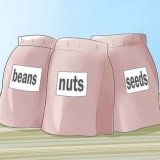Como reiniciar um computador windows remotamente a partir do prompt de comando
Contente
Este tutorial ensinará como reiniciar outro computador em sua rede a partir do seu próprio computador usando o Prompt de Comando. Você não pode reiniciar um computador remotamente usando o prompt de comando se o computador não tiver sido configurado anteriormente para inicializar remotamente e você não pode reiniciar um computador que não esteja em sua rede.
Degraus
Parte 1 de 4: Habilitando a reinicialização remota

1. Verifique se você tem acesso ao computador que deseja reiniciar. Antes de reiniciar remotamente um computador em sua rede, você deve configurar esse computador para que o dispositivo possa ser acessado remotamente.

2. Abrir início
. Clique no logotipo do Windows no canto inferior esquerdo da tela.
3. modelo Serviços em Iniciar. Isso fará com que o computador procure o programa Serviços.

4. Clique emServiços. É um ícone de engrenagem na parte superior da janela Iniciar. A janela Serviços será aberta.
Se esta opção não aparecer, digite Serviços.msc em Iniciar para forçar a opção a aparecer.

5. Role para baixo e cliqueRegistro Remoto. Isso pode ser encontrado na seção `R` da janela principal. Clique em Registro Remoto para selecioná-lo.

6. Clique em `Propriedades`. É um quadrado cinza com a imagem de uma pasta, logo abaixo da guia Exibição no topo da janela. A janela Propriedades é aberta.

7. Clique no menu suspenso "Tipo de inicialização". Este menu pode ser encontrado à direita do título "Tipo de inicialização" no meio da janela. Várias opções aparecerão.

8. SelecionarAutomaticamente. No menu suspenso, clique em Automaticamente.

9. Clique emOK. Você encontrará isso na parte inferior da janela. Ativar reinicialização remota neste computador.
Parte 2 de 4: Habilitando uma reinicialização remota no Firewall do Windows

1. Abrir início
. Verifique se você ainda está usando o computador que deseja inicializar remotamente.
2. modelo firewall em Iniciar. Procura por Firewall do Windows.

3. Clique emFirewall do Windows. Este é um ícone de uma parede de pedra e um globo. Você pode encontrar isso na parte superior da janela Iniciar.

4. Clique em Conceder acesso a um aplicativo ou recurso por meio do Firewall do Windows. Este link pode ser encontrado no canto superior esquerdo da janela. Isso abrirá uma lista de todos os programas e serviços no computador.

5. Clique emMudar configurações. Você encontrará esta opção no canto superior direito da lista de programas. Se você clicar nele, você abrirá a lista de programas.

6. Role para baixo até a opção `Instrumentação de gerenciamento do Windows (WMI)`. Este está perto do final da lista de programas.

7. Marque a caixa `Instrumentação de gerenciamento do Windows`. Este está à esquerda da opção.
Se os computadores que você usa estiverem conectados a uma rede pública, você também deve marcar a caixa `Público` na extremidade direita da página.

8. Clique emOK. Você encontrará este botão na parte inferior da janela. O Firewall do Windows não bloqueará mais o Acesso Remoto neste computador.
Parte 3 de 4: Descobrindo o nome do computador

1. Abrir início
. Novamente, você precisa fazer isso no computador que deseja reinicializar, não no computador do qual está enviando o comando de reinicialização.
2. Abra o Explorador
. Clique no ícone da pasta na janela Iniciar.
3. Clique emEste computador. É uma pasta em forma de computador no lado esquerdo da janela do Explorer.

4. Clique noComputador-aba. Esta opção está localizada no canto superior esquerdo da janela. Um menu aparecerá sob a guia.

5. Clique emPropriedades. É uma marca de seleção vermelha em um quadrado branco na extremidade esquerda do menu. Isso abrirá a página Propriedades deste computador.

6. Anote o nome do computador. Você encontrará a seção "Nome do computador" sob o título "Nome do computador, domínio e configurações do grupo de trabalho" no meio da página.
Certifique-se de escrever o nome exatamente como aparece neste menu.
Parte 4 de 4: Reiniciando a partir do prompt de comando

1. Inicie outro computador em sua rede. Você deve estar conectado como administrador neste computador e a máquina deve estar conectada à mesma rede que o computador que você deseja reiniciar.

2. Abrir início
. Clique no logotipo do Windows no canto inferior esquerdo da tela.
3. modelo prompt de comando. Procure o Prompt de Comando no seu computador.

4. Clique em
Prompt de comando. Você pode encontrar isso na parte superior da janela Iniciar.
5. modelo desligar /i no prompt de comando e pressione↵ Entrar. Este comando abrirá uma janela que permite inicializar remotamente o outro computador.

6. Clique emAdicionar…. Isso pode ser encontrado no lado direito da janela. Isso abrirá outra janela.

7. Digite o nome do outro computador. Digite o nome do computador que você deseja reiniciar no campo de texto na janela.
Se você ainda não conseguiu fazer isso, faça isso agora antes de continuar.

8. Clique emOK. Este botão está na parte inferior da janela.

9. Verifique se o computador está configurado para acesso remoto. Na seção perguntando o que você deseja que esses computadores façam, clique no menu suspenso e selecione Reiniciar se ainda não foi mostrado aqui.
Você também pode marcar ou desmarcar a opção de avisar o usuário sobre o computador antes de desligar ou ajustar o limite de tempo para reiniciar (o padrão é 30 segundos).

10. Clique emOK. Este botão está na parte inferior da janela. Isso exibirá uma notificação no outro computador de que uma reinicialização ocorrerá dentro de um tempo definido.
Pontas
Se o computador que você está tentando desligar tiver algum software antivírus ou firewall de terceiros instalado, talvez seja necessário desativá-lo antes que a reinicialização remota possa ocorrer.
Avisos
- Você nunca deve reiniciar um computador sem a permissão do usuário.
Artigos sobre o tópico "Como reiniciar um computador windows remotamente a partir do prompt de comando"
Оцените, пожалуйста статью
Similar
Popular