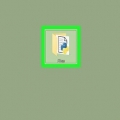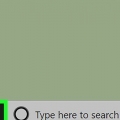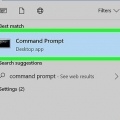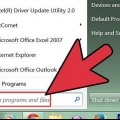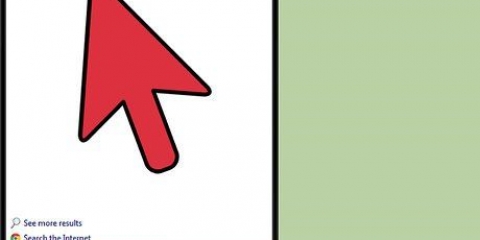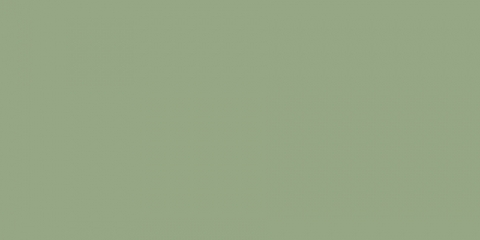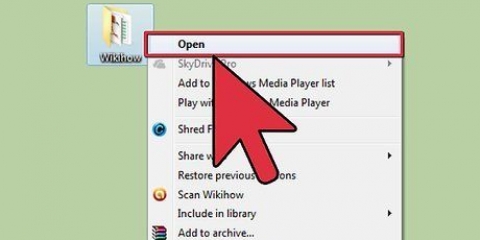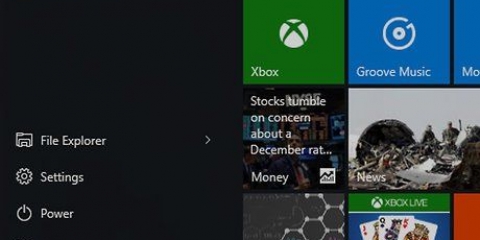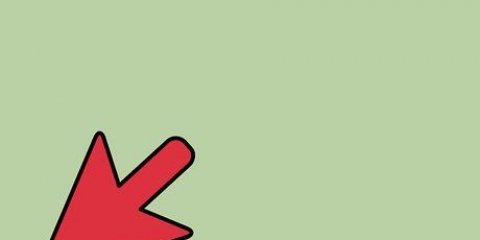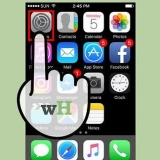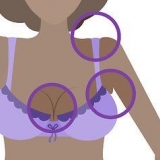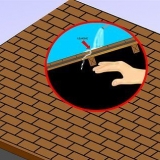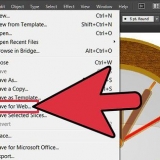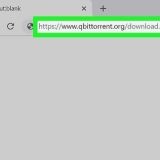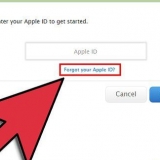.TXT - Arquivo de texto (arquivos criados com, por exemplo,. Bloco de anotações). .docx - arquivos do Microsoft Word. .jpg ou .jpg - arquivos de imagem. .mover, .wmv, .mp4 - Arquivos de vídeo. .mp3, .onda - arquivos de som. .Exe – Arquivos executáveis (ex. um arquivo de configuração). .lnk – Atalhos. A exclusão de um atalho não removerá o programa associado do seu computador.

O amor é ⊞ Ganhe e pressione X, depois que você clica Prompt de comando clique acima do botão Iniciar. Clique com o botão direito do mouse no botão Iniciar no canto inferior esquerdo da tela e clique em Prompt de comando na janela pop-up. Digite "Prompt de comando" na barra de pesquisa do menu Iniciar (no Windows 8, passe o mouse no canto superior direito da tela e clique na lupa) e clique no ícone "Prompt de comando" quando ele aparecer. Abra o aplicativo `Executar` no menu Iniciar, digite `cmd` e clique em OK. 
Existem outras maneiras de altere o diretório no prompt de comando, Se necessário. Abrir o prompt de comando no modo `Administrador` mudará o diretório para `System32`. Portanto, é melhor optar por abrir o Prompt de Comando no modo `Administrador`, a menos que seu arquivo esteja localizado na pasta `System32`.
Por exemplo, um arquivo de imagem chamado `icecream` se tornaria sorvete.jpg, um arquivo de texto se torna `notas` notas.TXT, etc. Para arquivos com espaços no nome, coloque aspas ao redor do nome completo do arquivo: "eu gosto de tartarugas.jpg" em vez de Eu gosto de tartarugas.jpg ou semelhante. Para excluir todos os arquivos da área de trabalho com a mesma extensão (por exemplo,. todos os arquivos de texto), digite *.tipo de arquivo onde `filetype` é a extensão (por exemplo. *.TXT).
Excluindo um arquivo com o prompt de comando
Contente
Este tutorial ensinará como excluir um arquivo da área de trabalho do seu PC usando a janela de comando.
Degraus
Parte 1 de 2: Preparando o arquivo que você deseja excluir

1. Encontre seu arquivo. Se você sabe onde está o arquivo, pode chegar lá apenas abrindo a pasta apropriada. Por exemplo, se você tentar excluir uma imagem ou um arquivo de texto, poderá encontrá-lo na pasta "Documentos" padrão, que geralmente contém esses tipos de arquivo.
- Se você não souber onde está um arquivo, digite seu nome na barra de pesquisa do menu Iniciar, clique com o botão direito do mouse no arquivo quando ele aparecer e clique em Abrir local do Ficheiro para ir diretamente para o arquivo.

2. Clique e arraste seu arquivo para a área de trabalho. Isso torna a remoção muito mais fácil, pois você não precisa alterar sua localização na janela de comando.
A exceção a essa regra é excluir um arquivo da pasta `System32`, que é uma pasta do sistema Windows. Se sim, deixe o arquivo lá.

3. Clique com o botão direito no arquivo. Isso abrirá um submenu.

4. Clique em Propriedades. Você pode encontrar isso na parte inferior do submenu.

5. Veja a extensão do arquivo. A extensão do arquivo pode ser encontrada próximo ao topo da guia `Geral` na janela `Propriedades` à direita do `Tipo de arquivo:`. Você precisará saber a extensão do seu arquivo para excluí-lo com o prompt de comando. Algumas extensões conhecidas são:

6. Observe a extensão do arquivo. Se você conhece a extensão do arquivo, pode usar o Prompt de Comando.
Parte 2 de 2: Excluindo um arquivo usando o prompt de comando

1. Abra a janela de comando. Nesse caso, você deve evitar a versão `Administrador` (ou `Admin`) do Prompt de Comando, a menos que você exclua um arquivo na pasta `System32`. Você pode abrir o prompt de comando de várias maneiras, dependendo da sua versão do Windows:

2. modelo área de trabalho de cd e pressione↵ Entrar. Isso mudará o local (ou `diretório`) no prompt de comando para sua área de trabalho.

3. modelo del [nome do arquivo.tipo de arquivo]. Substitua `nome do arquivo.filetype` pelo nome e extensão do arquivo.

4. pressione↵ Entrar. Você verá uma nova linha em branco aparecer na janela de comando. O arquivo desapareceu.
Como o comando `del` exclui arquivos diretamente do seu disco rígido, você não precisa excluí-lo da Lixeira também.
Pontas
- É melhor usar o gerenciador de arquivos do seu sistema para deletar arquivos e só usar o Prompt de Comando quando precisar deletar arquivos que são mais difíceis de deletar.
Avisos
- Se você excluir um arquivo de sistema, seu computador pode parar de funcionar.
- Ao usar o prompt de comando para excluir arquivos, você não tem mais nada a ver com a Lixeira.
Artigos sobre o tópico "Excluindo um arquivo com o prompt de comando"
Оцените, пожалуйста статью
Similar
Popular