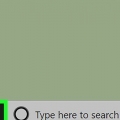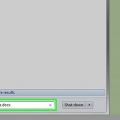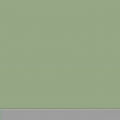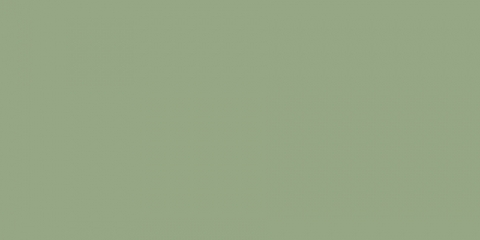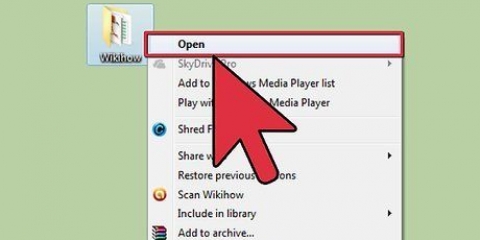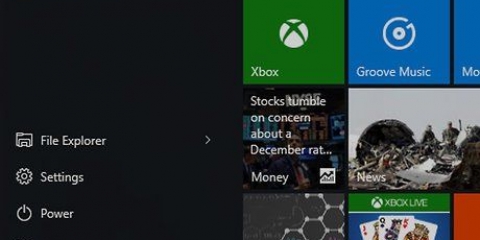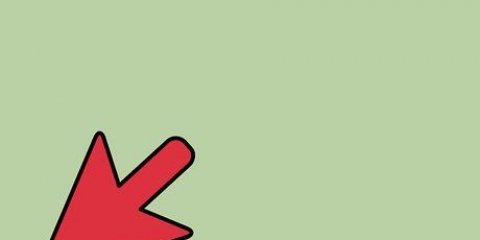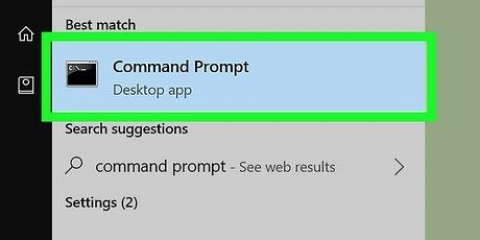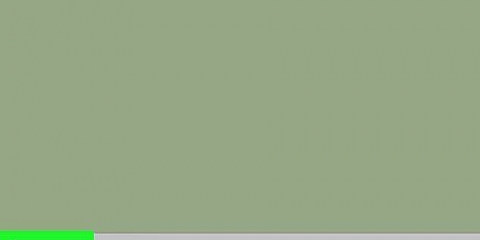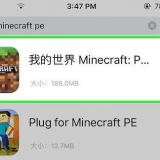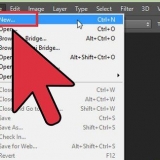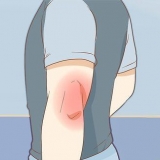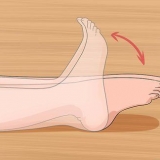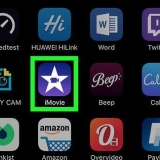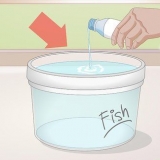Por exemplo: para colocar um arquivo Python em uma pasta chamada "Engarrafamentos" na área de trabalho, digite aqui cd desktop/arquivos. Depois de copiar o endereço do arquivo, você pode CD e digite um espaço e pressione Ctrl+V para colar o endereço.
Por exemplo: se o seu arquivo Python "roteiro" quente, digite aqui script python.py. Se o nome do arquivo Python contiver um ou mais espaços, coloque aspas no nome e na extensão do arquivo (por exemplo: Pitão "meu roteiro.py").

Clique na aba Estátua. Selecione a opção Itens ocultos.
Clique em Este computador no lado esquerdo do Explorador de Arquivos. Clique duas vezes em seu disco rígido na seção `Dispositivos e unidades`. Role para baixo e clique duas vezes na pasta Comercial Clique duas vezes na pasta com seu nome de usuário. Role para baixo e clique duas vezes na pasta Dados do aplicativo. Dê um duplo clique na pasta local. Role para baixo e clique duas vezes na pasta Programas. Clique duas vezes na sua pasta Pitão. Clique duas vezes na pasta Python com o número da sua versão preferida (por exemplo,. `Python36`).










Abrindo um arquivo python usando o prompt de comando do windows
Contente
Este artigo ensinará como abrir um arquivo Python com o prompt de comando interno do Windows. Na maioria dos casos, você pode fazer isso desde que tenha o Python instalado. Se você tiver uma versão antiga do Python instalada ou se tiver uma instalação personalizada que usa o comando Pitão não adicionado à lista de variáveis do sistema PATH, você deve primeiro adicionar o Python à lista de variáveis do sistema PATH antes de poder executar um arquivo Python no prompt de comando.
Degraus
Parte 1 de 3: Encontrando o caminho para o arquivo Python

1. Vá para o local do arquivo Python. Encontre o arquivo Python que você deseja abrir com o prompt de comando.
- Se você já tem o caminho para o seu arquivo, continue para .

2. Selecione o arquivo Python. Clique no arquivo Python cujo caminho você deseja encontrar.

3. Clique com o botão direito do mouse no arquivo Python. Agora você verá um menu suspenso.

4. Clique emPropriedades. Esta opção está no menu suspenso. Agora você abre a janela `Propriedades`.

5. Visualize o campo `Localização`. O endereço à direita do título "Localização" é o que você deve usar para alternar locais no prompt de comando.
Você pode copiar o local selecionando-o (clique e arraste o cursor sobre o endereço) e pressionando Ctrl+C.
Parte 2 de 3: Executando um arquivo Python

1. Abrir início
. Clique no logotipo do Windows no canto inferior esquerdo da tela. O menu Iniciar agora aparecerá.
2. Procure o prompt de comando. modelo cmd para encontrar o prompt de comando.

3. Clique em
Prompt de comando. Isso está no topo do menu Iniciar. Agora você está abrindo o prompt de comando.
4. Navegue até a pasta do arquivo Python. modelo CD e um espaço, digite o endereço do local do seu arquivo Python e pressione ↵ Entrar.

5. Digite o comando Python e o nome do arquivo. Digite agora arquivo python.py através do qual Arquivo deve ser substituído pelo nome do seu arquivo.

6. pressione↵ Entrar. É assim que você executa o comando e abre o arquivo Python com o software Python instalado.
Se depois de executar você receber a mensagem de erro
`python` não é reconhecido como um comando interno ou externo , então você deve antes de executar o comando.Parte 3 de 3: Adicionando Python à lista PATH

1. Tornar as pastas ocultas visíveis. Um dos diretórios onde você provavelmente pode encontrar sua instalação do Python está oculto, então você precisará reexibir os diretórios ocultos primeiro:
. - Abrir Explorador

2. Navegue até sua pasta Python. Em alguns casos, a pasta Python "C:Python27", mas se você instalou a versão mais recente do Python com as configurações padrão, a pasta de instalação ficará oculta em uma pasta oculta. Você pode encontrar o endereço do local assim:

3. Copie o endereço da pasta Python. Clique na barra de endereço na parte superior do Explorador de Arquivos para selecionar o endereço e pressione Ctrl+C para copiar o endereço.

4. Abra o menu do usuário avançado. Para fazer isso, clique com o botão direito do mouse no ícone Iniciar
. Agora você verá um menu pop-up. Você também pode pressionar ⊞ vencer+X para abrir o menu do usuário avançado.

5. Clique emSistema. Esta opção está no menu pop-up. Agora você abre uma nova janela.

6. Clique emInformação do sistema. Este é um link no canto superior direito da janela. Agora você abrirá a janela `Informações do sistema`.

7. Clique no linkConfigurações avançadas do sistema. Este link está no canto superior esquerdo da janela. Agora você terá uma nova janela.

8. Clique emVariáveis ambientais…. Este botão está no canto inferior direito da janela pop-up.

9. Encontre o título `Caminho` na seção `Variáveis do usuário`. Esta seção está localizada na parte superior da janela `Variáveis de ambiente`.
Você pode precisar rolar para cima ou para baixo na seção `Variáveis do usuário` para encontrar a variável `Caminho`.

10. Dê um duplo clique no título `Caminho`. Agora você abrirá uma janela pop-up.

11. Clique emNovo. Este é o lado direito da janela. Um campo de texto agora é aberto no meio da janela.

12. Cole o endereço. Ocupado Ctrl+V para colar o endereço copiado anteriormente. Seu endereço copiado aparecerá agora no campo de texto.

13. Clique emOK nas três janelas abertas. Isso salva suas alterações e fecha as janelas `Caminho`, `Variáveis de ambiente` e `Configurações do sistema`.
Artigos sobre o tópico "Abrindo um arquivo python usando o prompt de comando do windows"
Оцените, пожалуйста статью
Similar
Popular