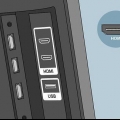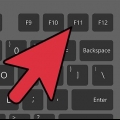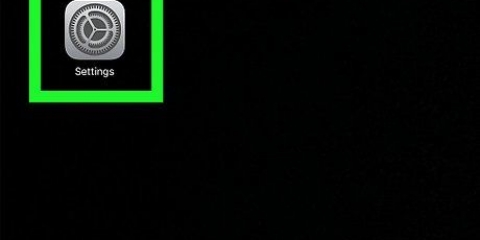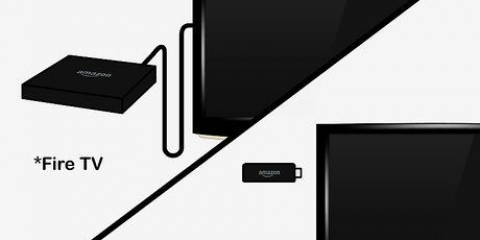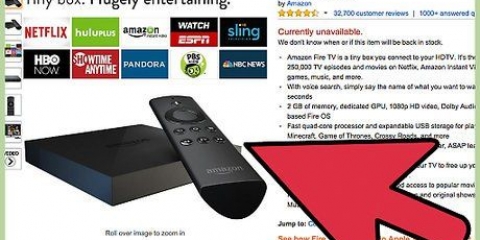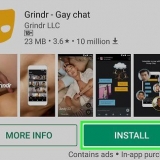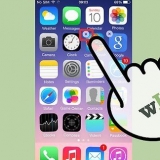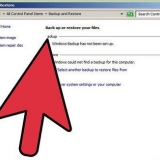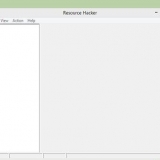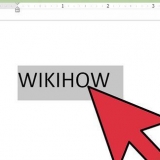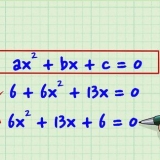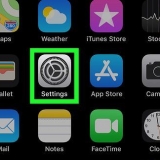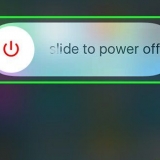Consulte o manual da sua barra de som para obter etapas exclusivas para seu modelo. Algumas barras de som entrarão automaticamente no modo de emparelhamento.

Se o bloco tiver uma cor mais clara e mostrar "Desconectado" ou o nome de um dispositivo conectado, o Bluetooth já está ativado. Se o bloco `Bluetooth` estiver quente e escuro, você precisará clicar nele para ativar o Bluetooth.







Conectando uma barra de som a um pc
Contente
Este artigo ensinará como conectar um alto-falante da barra de som a um PC com Windows.
Degraus
Método 1 de 3: Com Bluetooth (sem fio)

1. Ativar a barra de som.
- Se a barra de som for alimentada por bateria, insira as baterias e pressione o botão home.
- Se a barra de som precisar de energia, conecte-a a uma tomada ou filtro de linha e pressione o botão Iniciar.

2. Coloque a barra de som no modo de emparelhamento. As etapas para fazer isso variam de acordo com o modelo, mas geralmente você precisa pressionar um botão em algum lugar da barra de som para torná-lo reconhecível no seu PC.

3. Abra a Central de Segurança do Windows 10. É o balão quadrado à direita do relógio na barra de tarefas, geralmente na parte inferior da tela. Pode haver um pequeno número acima do ícone.

4. Ativar o Bluetooth. Procure o bloco "Bluetooth", que tem um pequeno ícone que se parece com um arco lateral.

5. Clique no azulejoConectar no Centro de Segurança. Isso tem um ícone de uma tela de computador e um alto-falante. O Windows agora procurará por dispositivos.

6. Clique na barra de som quando ela aparecer. Isso conectará o PC à barra de som. Uma vez conectado, todo o áudio será enviado para a barra de som.
Depois que o alto-falante estiver emparelhado, seu PC se conectará automaticamente quando estiver dentro do alcance.
Método 2 de 3: Usando um cabo AUX

1. Ativar a barra de som.
- Se a barra de som for alimentada por bateria, insira as baterias e pressione o botão home.
- Se a barra de som precisar de energia, conecte-a a uma tomada ou filtro de linha e pressione o botão Iniciar.

2. Conecte uma extremidade do cabo AUX na porta de áudio do seu PC. Insira o plugue de 3,5 mm na porta que mostra um pequeno ícone de fones de ouvido. Normalmente, essa porta fica na lateral de um teclado de laptop ou na frente de sua área de trabalho.

3. Insira a outra extremidade do cabo AUX na barra de som. A localização varia de dispositivo para dispositivo, mas a porta geralmente é chamada de "AUX". Uma vez conectado, o Windows reproduzirá automaticamente o áudio pela barra de som.
Método 3 de 3: Usando um cabo de áudio óptico

1. Ativar a barra de som.
- Se a barra de som for alimentada por bateria, insira as baterias e pressione o botão home.
- Se a barra de som precisar de energia, conecte-a a uma tomada ou filtro de linha e pressione o botão Iniciar.

2. Insira uma extremidade do cabo de áudio óptico na barra de som. Se a sua barra de som tiver uma porta para áudio óptico, você pode usar um cabo de áudio óptico para conectar o dispositivo ao seu PC. A porta geralmente é chamada de "TOSLINK" ou "OPTICAL".
Toslink é um cabo de áudio óptico padrão comumente usado para conectar sistemas de home theater a eletrônicos digitais, como DVD players.

3. Conecte a outra extremidade do cabo de áudio óptico ao seu PC. Esta porta é geralmente chamada de “TOSLINK”, “OPTICAL” ou “DIGITAL AUDIO OUT”. Se você estiver usando um desktop, ele deve estar na parte de trás. Em um laptop, geralmente está em um dos lados. Uma vez conectado, seu PC reproduzirá automaticamente todo o áudio através da barra de som.
Alguns modelos de laptop mais finos podem não ter uma porta de áudio óptica.
Artigos sobre o tópico "Conectando uma barra de som a um pc"
Оцените, пожалуйста статью
Popular