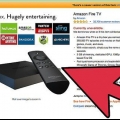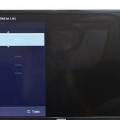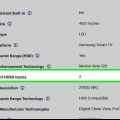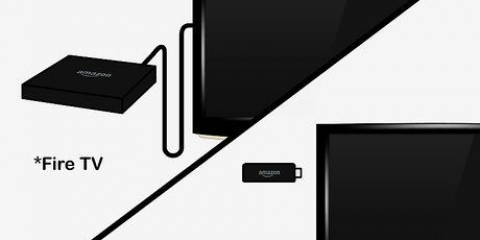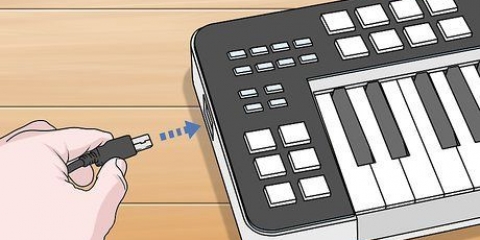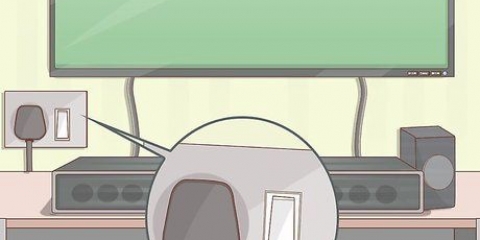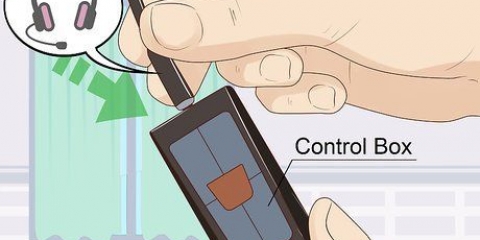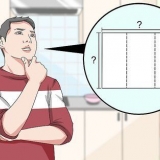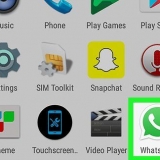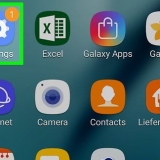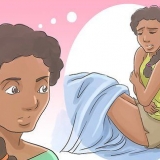Tipo C/Mini HDMI: Este tipo de porta HDMI é frequentemente usado em câmeras e filmadoras DSLR mais antigas. As dimensões são 10,42 mm x 2,42 mm, que é muito menor que o Tipo A. Se o seu dispositivo tiver esta porta, você tem um Cabo Mini HDMI-C para HDMI-A necessário. Tipo D/Micro HDMI: Ainda menor que o Tipo C, esta porta de 6,4 mm x 2,8 mm é comumente usada em pequenos dispositivos de gravação, como a GoPro e alguns smartphones. Nesta situação você tem um Cabo micro HDMI-D para HDMI-A necessário.


No Windows, pressione ⊞ vencer+p para abrir a janela do Windows Projector e, em seguida, selecione uma opção para exibir a tela na TV. Por exemplo, para espelhar a área de trabalho, selecione Duplicado. Em um Mac, a tela deve ser espelhada automaticamente na TV. Se as dimensões parecerem estranhas, navegue até cardápio de maçã > Preferências do Sistema > Exibe > Exibição e selecione o seu Suporte de exibição. Se você precisar inserir uma resolução específica, escolha escalado e insira essa resolução. 
Mac: Vamos para cardápio de maçã > Preferências do Sistema > Som > Saída e selecione sua TV ou HDMI-Saída. Janelas: Clique com o botão direito do mouse no ícone de volume na bandeja do sistema (ao lado do relógio), selecione Definições de som e selecione o dispositivo de áudio padrão do seu computador, que geralmente é Alto-falantes (áudio de alta definição) é mencionado, no menu `Escolha seu dispositivo de saída`.
DisplayPort: Este tipo de porta suporta áudio digital e vídeo de alta resolução quando convertido para HDMI. Procure portas rotuladas como `DP` ou `DisplayPort`. Se você tiver um DisplayPort em seu laptop ou tablet, poderá usar um DisplayPort para HDMI-A use cabo ou adaptador. DVI: As saídas DVI não transmitem áudio, mas você pode obter vídeo de alta qualidade usando um DVI-para-HDMI-A cabo ou adaptador. Observe que existem diferentes tamanhos de porta DVI, portanto, certifique-se de ter o cabo certo. Conte o número de pinos em sua porta DVI e compare com os cabos e adaptadores disponíveis. VGA: Se você tiver uma porta VGA antiquada, não obterá a melhor qualidade de imagem em sua TV, especialmente áudio. No entanto, você ainda pode conectar o dispositivo usando um VGA para HDMI-A conversor ou adaptador. 
A maioria das TVs modernas tem pelo menos uma porta HDMI grande (Tipo A), que mede 13,9 mm x 4,45 mm. Normalmente, há um cabo com um plugue HDMI-A em uma extremidade e um plugue DVI, DisplayPort ou VGA na outra. Você só precisa garantir que esses tamanhos correspondam exatamente à porta do seu dispositivo. Outra opção é comprar um adaptador/conversor menor. Um adaptador conecta um plugue HDMI padrão à extremidade HDMI e um plugue padrão DVI, DisplayPort ou VGA à outra extremidade. Isso significa que você precisa de dois tipos diferentes de cabos conectados a um adaptador. O cabo HDMI também deve ser longo o suficiente para cobrir facilmente a distância entre o dispositivo e a TV. Escolha um cabo um pouco mais longo do que o necessário para minimizar a tensão no cabo e em ambos os dispositivos.

Não force o plugue na porta. Ele só deve se encaixar de uma maneira e, se não se encaixar, você pode ter o tipo errado de cabo. Se você estiver usando um adaptador para portas VGA, provavelmente precisará combinar a cor de cada plugue do adaptador com as portas de áudio e vídeo correspondentes em seu computador.
No Windows, pressione ⊞ vencer+p para abrir a janela do Windows Projector e, em seguida, selecione uma opção para exibir a tela na TV. Por exemplo, para espelhar a área de trabalho, selecione "Duplicado. Em um Mac, a tela deve ser espelhada automaticamente na TV. Se as dimensões parecerem estranhas, navegue até cardápio de maçã > Preferências do Sistema > Exibe > Exibição e selecione o seu Suporte de exibição. Se você precisar inserir uma resolução específica, escolha escalado e insira essa resolução agora. 
Se o dispositivo de entrada e a TV tiverem as portas corretas, você poderá conectar os dois dispositivos diretamente com um cabo estéreo separado. Como alternativa, você pode usar um cabo de áudio para direcionar o som do seu dispositivo de entrada para um conjunto separado de alto-falantes próximos conectados anteriormente à sua TV.
Conectando hdmi a uma tv
Contente
Este tutorial ensinará como conectar vários tipos de dispositivos de vídeo, incluindo computadores, câmeras e sistemas de jogos, à porta HDMI da sua TV. HDMI (High-Definition Multimedia Interface) é um formato bem conhecido para transferir áudio e vídeo digital de alta qualidade entre dispositivos. Mesmo que o dispositivo não tenha uma porta HDMI, geralmente você pode fazer a conexão usando um cabo ou adaptador especial.
Degraus
Método 1 de 2: Conectando um dispositivo HDMI padrão

1. Encontre uma porta HDMI disponível na sua TV. A maioria das TVs modernas tem pelo menos uma porta HDMI grande (Tipo A), que mede 13,9 mm x 4,45 mm. Essas portas são comumente chamadas de `HDMI`. Se houver mais de uma porta, cada porta é numerada (por exemplo,. HDMI1, HDMI 2).
- Algumas TVs também têm portas HDMI na parte frontal ou lateral.

2. Certifique-se de ter o cabo HDMI correto. Se o dispositivo tiver uma porta HDMI do mesmo tamanho que sua TV (Tipo A/13,99 mm x 4,45 mm), tudo o que você precisa é de um cabo HDMI Tipo A padrão, que possui o mesmo conector de 19 pinos em ambos os lados. No entanto, alguns dispositivos (geralmente câmeras e players de mídia portáteis) têm portas HDMI menores, o que significa que você precisará de um tipo diferente de cabo:

3. Conecte uma extremidade do cabo ao dispositivo. Ligue o dispositivo que deseja conectar à TV e, em seguida, conecte suavemente a extremidade correspondente do cabo à porta HDMI.
Você só deve conseguir inserir o plugue HDMI na porta em uma direção. Nunca tente forçar o plugue na porta, pois isso pode danificar o plugue e o dispositivo.

4. Conecte a outra extremidade do cabo à TV. Ligue a TV se ainda não o fez e conecte o cabo corretamente. Se a sua TV tiver várias portas HDMI, anote o número da porta HDMI que você está usando.

5. Mude para a fonte HDMI na sua TV. Use o botão FONTE ou ENTRADA na sua TV ou controle remoto para selecionar a porta HDMI. Normalmente você tem que pressioná-lo algumas vezes até chegar ao número de porta correto. Depois de chegar à fonte correta, você deverá ver a imagem do dispositivo na tela.

6. Encaminhe o som do seu computador pela TV (opcional). Se você tiver um computador conectado à TV e quiser ter certeza de que o som está saindo pelos alto-falantes da TV, faça o seguinte:
Método 2 de 2: Conectando outro dispositivo à porta HDMI da TV

1. Saiba quais portas do seu dispositivo são compatíveis com HDMI. Se sua TV tiver HDMI, mas seu console de jogos, computador ou outro gadget não, normalmente você ainda pode se conectar com um adaptador que converte uma porta existente para HDMI Tipo A (padrão). Você pode encontrar adaptadores/cabos HDMI para os seguintes tipos de portas:
- Alguns dispositivos, incluindo o Microsoft Surface, têm um mini DisplayPort em vez do tamanho padrão. Neste caso você tem um DisplayPort Mini para HDMI-A cabo ou adaptador necessário.

2. Escolha o cabo ou adaptador certo.

3. Conecte o plugue HDMI-A a uma porta na TV. Ligue a TV, caso ainda não o tenha feito, e conecte o cabo corretamente. Se a sua TV tiver várias portas HDMI, anote o número da porta HDMI que você está usando.

4. Conecte a outra extremidade do cabo ao dispositivo ou adaptador. Se você é um HDMI para outros-cabo, agora conecte-o à porta correspondente. Se você comprou um adaptador, conecte a outra extremidade do cabo HDMI ao lado HDMI do adaptador e, em seguida, conecte esse adaptador ao dispositivo usando o cabo apropriado (DVI, DisplayPort ou VGA) para esse dispositivo.

5. Mude para a fonte HDMI na sua TV. Ligue o outro dispositivo primeiro, se ainda não o fez, depois use o botão `SOURCE` ou `INPUT` na sua TV ou controle remoto para selecionar a porta HDMI. Normalmente você tem que pressioná-lo algumas vezes até chegar ao número de porta correto. Depois de chegar à fonte correta, você verá a imagem do dispositivo aparecer na tela.

6. Conecte o áudio separadamente, se necessário. Se você não usa DisplayPort, geralmente precisa de um cabo separado para transmitir áudio para sua TV.
Pontas
- Se você não conseguir ver a imagem na TV, verifique a porta e/ou conector quanto a sujeira e corrosão. Assumindo que a limpeza regular não funcionou, você pode usar fluido de contato. Use muito pouco e evite curtos-circuitos, garantindo que não haja muito entre os contatos.
- Não há necessidade de comprar um cabo HDMI caro. Como o sinal é digital, ele funcionará ou não, e a diferença de qualidade entre um cabo barato e caro é insignificante.
- Observe que você pode precisar usar uma caixa de reforço ou cabo ativo se quiser enviar um sinal 1080p por 7,6 m ou um sinal 1080i por 14,9 m. Ambas as opções exigem que uma fonte de alimentação externa seja conectada a uma tomada de parede.
Artigos sobre o tópico "Conectando hdmi a uma tv"
Оцените, пожалуйста статью
Popular