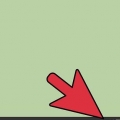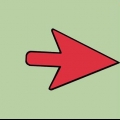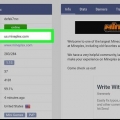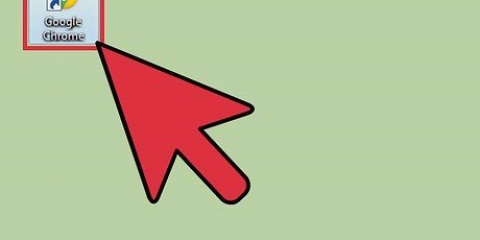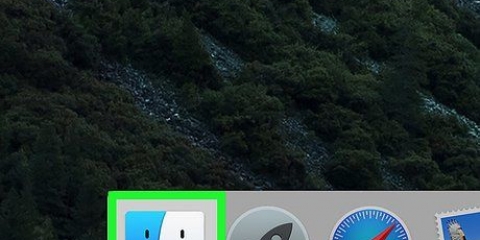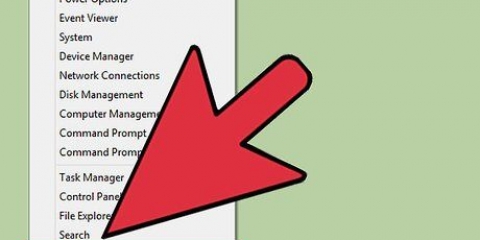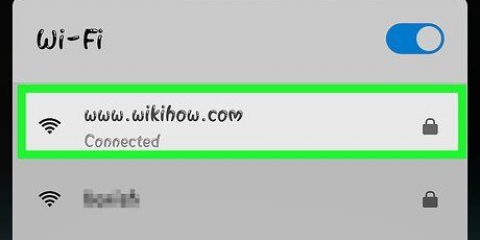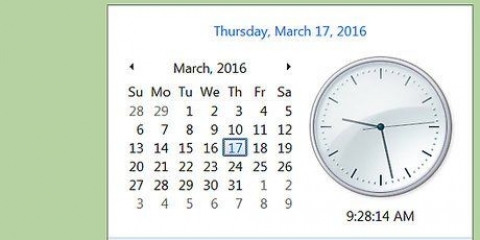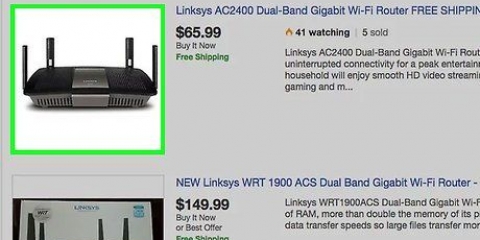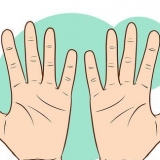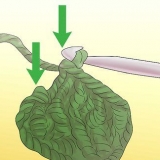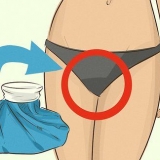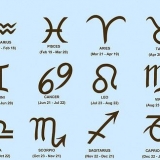VPN significa rede privada virtual e é uma conexão de rede que permite aos usuários acessar redes de computadores em qualquer lugar do mundo. Essa tecnologia é frequentemente usada para fins comerciais ou educacionais, pois muitas VPNs possuem métodos de criptografia que tornam o envio de dados mais seguro e privado. Você também pode fingir estar em outro país, o que permitirá obter conteúdo de um determinado país, se esse país não permitir acesso internacional. Por isso, está se tornando cada vez mais popular comprar redes VPN de hosts ou provedores. Se você deseja se conectar a uma VPN, o proprietário da VPN fornecerá os detalhes de login. Então você pode seguir os próximos passos para se conectar de qualquer computador com acesso à internet.
Degraus
Método 1 de 7: Escolhendo uma VPN
1. Encontrar uma conta disponível. Se você é um funcionário ou estudante, sua empresa ou universidade pode oferecer acesso VPN. Consulte a equipe ou os serviços estudantis sobre como acessar essa conta.
2. Explore as opções para uma nova conta. Pense no tipo de segurança, privacidade, quantidade de largura de banda necessária, se você precisa de servidores de saída em outros países, a plataforma necessária, se precisa de atendimento ao cliente e o que está disposto a pagar por isso. Saiba mais sobre cada um desses tópicos na seção "Dicas" na parte inferior deste artigo.
3. Inscreva-se no serviço e obtenha os detalhes da sua conta. Se você assinar um serviço de VPN com um provedor de VPN, talvez seja necessário pagar por ele. Depois de se inscrever e pagar (ou verificar se seu empregador ou universidade oferece esse serviço), o provedor precisará fornecer todas as informações necessárias para acessar a VPN, como nome de usuário, senha e IP ou nome do servidor. Você pode se conectar à sua VPN usando um dos métodos abaixo.
Método 2 de 7: Conectando-se a uma VPN com Windows Vista e Windows 7
1. Clique no botão `Iniciar`.
2. Selecione `Painel de Controle`.
3. No Painel de Controle, clique em `Rede e Internet`.
4. Em seguida, clique em `Conectar a uma rede`.
5. Selecione `Configurar conexão ou rede`.
6. Em `Selecionar método de conexão`, selecione `Conectar a um local de trabalho` e clique em `Avançar`.
7. Veja as opções na página intitulada `Como você gostaria de se conectar?` Escolha `Usar minha conexão com a Internet (VPN)`.
8. Uma janela aparecerá perguntando `Você deseja configurar uma conexão com a Internet antes de continuar?` Selecione `Vou configurar uma conexão com a Internet mais tarde`.
9. Insira os detalhes do servidor que você obteve do proprietário da VPN. Digite o endereço IP no campo `Endereço da Internet` e o nome do servidor no campo `Nome de destino`. Marque a caixa ao lado de "Não conectar agora, apenas configure a conexão para que eu possa conectar mais tarde". Você tem que configurar a conexão antes que você possa realmente se conectar. Clique em `Próximo`.
10. Digite o nome de usuário e a senha que o proprietário da VPN lhe deu. Clique na caixa de seleção para lembrar o nome e a senha se você não quiser digitá-los toda vez que se conectar. Clique em `Criar`.
11. Clique em `Fechar` quando a mensagem `A conexão está pronta para uso` aparecer.
12. Clique em "Conectar a uma rede" sob o título "Centro de Rede e Compartilhamento" e clique na conexão VPN que você acabou de criar. Clique em `Conectar`.
Método 3 de 7: Conectando-se a uma VPN no Windows 8
1. Pressione Windows no teclado e procure por `VPN`.
2. Clique em `Configurações` na caixa à direita e depois em `Configurar conexão VPN (Rede Privada Virtual)` na caixa à esquerda.
3. Na janela `Connect VPN`, insira o endereço de internet da sua VPN junto com um nome bem escolhido. Verifique também `Lembrar minhas referências` para que você possa se inscrever mais rápido. Clique em `Criar`.
Você deve ter recebido o endereço IP do seu empregador ou do provedor de VPN.
4. Passe o mouse sobre a VPN recém-criada quando o painel `Redes` aparecer. Clique em `Conectar`.
5. Digite seu nome de usuário e senha. Essas informações devem ter sido fornecidas pelo seu empregador ou pelo provedor de VPN. Clique em `OK`. A conexão agora está estabelecida.
Método 4 de 7: Conectando-se a uma VPN no Windows XP
1. Clique no botão `Iniciar` e selecione `Painel de Controle`.
2. Selecione "Conexões de Rede e Internet" e depois "Conexões de Rede".
3. Encontre "Criar uma nova conexão" no título "Tarefas de rede". Clique nele e depois em `Próximo`. Clique em `Avançar` novamente na tela `Bem-vindo ao Assistente de Criação de Nova Conexão`.
4. Clique no botão de opção ao lado de "Conectar-se à rede no trabalho". Clique em `Próximo`.
5. Escolha `Conexão de rede privada virtual` na próxima página e clique em `Avançar`.
Se você usar uma conexão dial-up, verá a página `Rede pública`. Selecione o botão de rádio para `Escolher esta conexão inicial automaticamente:` e clique em `Avançar`.Se você estiver usando um modem a cabo ou outra conexão com fio, clique em `Não escolher automaticamente uma conexão inicial`.6. Digite um nome para sua nova conexão no campo na página `Nome da Conexão` e clique em `Avançar`.
7. Digite o nome do servidor DNS ou o endereço IP do servidor VPN ao qual você deseja se conectar no campo de texto `Nome do host ou endereço IP`. Clique em `Avançar` e depois em `Concluir`.
8. Digite o nome de usuário e a senha fornecidos a você pelo proprietário da conexão VPN. Se necessário, marque a caixa para lembrar as informações para uso futuro. Clique em `Conectar` para se conectar à VPN.
Método 5 de 7: Conectando-se a uma VPN no Mac OS X
A ferramenta de conexão de rede permaneceu praticamente inalterada em todas as versões do Mac OS X. Portanto, essas instruções geralmente funcionam para conexões VPN padrão. No entanto, é melhor manter seu sistema o mais atualizado possível para corrigir quaisquer falhas de segurança e aproveitar as opções mais avançadas (como o uso de certificados) para configurar sua conexão VPN.
1. Selecione o menu Apple e escolha `Preferências do Sistema`. Clique no ícone "Rede".
2. Encontre a lista de redes na barra lateral do lado esquerdo da janela. Clique no sinal de mais na parte inferior da lista para adicionar uma nova conexão.
3. Escolha o menu suspenso para escolher `VPN` quando solicitado a selecionar uma interface. Escolha um protocolo de conexão. Mac OS X Yosemite suporta os tipos de protocolo VPN `L2TP sobre IPSec`, `PPTP` ou `Cisco IPSec`. Você pode ler mais sobre isso na seção `Dicas` na parte inferior deste artigo. Digite o nome da sua VPN e clique em `Criar`.
4. Retorne à janela Rede e escolha sua nova conexão VPN na lista na barra de navegação esquerda. Escolha `Adicionar configuração` no menu suspenso. Digite o nome da sua VPN no campo de texto que aparece e clique em `Criar`.
5. Digite o endereço do servidor e o nome da conta indicados pelo proprietário da conexão VPN nas duas caixas de texto. Clique em `Configurações de autenticação` diretamente abaixo da caixa de texto `Nome da conta`.
6. Clique no botão de opção `Senha` e digite a senha que o proprietário da VPN lhe deu. Clique no botão de rádio para `Segredo compartilhado` e insira as informações fornecidas a você. Clique em `OK`.
7. Clique no botão `Avançado` e verifique se a caixa de seleção ao lado de `Enviar todo o tráfego pela conexão VPN` está marcada. Clique em `OK` e depois clique em `Aplicar`. Clique em `Conectar` para usar sua nova VPN.
Método 6 de 7: Conectando-se a uma VPN no iOS
1. Clique em `Configurações` e depois em `Geral`.
2. Role até o final e escolha `VPN`. Clique em `Adicionar configuração VPN`.
3. Escolha um protocolo de conexão. No menu superior, você pode ver que o iOS tem três protocolos disponíveis: L2TP, PPTP e IPSec. Se sua VPN for fornecida por um empregador, eles provavelmente lhe dirão qual protocolo usar. No entanto, se você estiver usando sua própria VPN hospedada, precisará escolher um formato compatível com seu provedor.
4. Dê uma descrição. Isso pode ser qualquer coisa. Por exemplo, se for uma VPN de trabalho, sua descrição pode ser algo como "Trabalho". Se você planeja usar esta VPN para assistir à Netflix canadense, chame-a de "Netflix canadense".
5. Insira as informações do servidor. Você também deve ter recebido essas informações do seu provedor de VPN ou empregador.
6. Digite seu `Nome da conta`. Este campo refere-se ao nome de usuário que você criou, provavelmente quando comprou sua VPN hospedada ou recebeu um nome de usuário de seu empregador.
7.
Habilite `RSA SecurID` se estiver usando esta forma de autenticação. Habilite isso tocando no botão cinza. Quando fica verde, esse recurso está ativado.
RSA SecureID consiste em um mecanismo de hardware ou software que produz chaves para autenticar o usuário durante um período de tempo. Você provavelmente só tem o RSA SecurID em um ambiente profissional.
8. Coloque sua senha`. Você provavelmente recebeu sua senha ao mesmo tempo que seu nome de usuário. Consulte seu empregador ou o provedor de VPN se você não tiver essas informações.
9. Digite seu `Segredo` compartilhado se precisar.
Um `segredo` é usado para verificação adicional de sua conta. Assim como a `chave` de um RSA Secure ID, o `código secreto` geralmente é uma série de letras e números, fornecidos a você por um provedor ou empregador. Se não for fornecido, você não precisará inserir nada nesse campo ou poderá precisar entrar em contato com seu provedor ou empregador para obter o `código secreto`.
10. Digite o `Nome do Grupo` para uma conexão IPSec, se necessário. Novamente, isso deve ter sido dado a você pelo seu empregador ou provedor e digite neste campo. Se não, você provavelmente pode deixar o campo em branco.
11. Escolha encaminhar todo o tráfego para a VPN. Clique no botão ao lado do campo `Enviar todo o tráfego` e verifique se ele está destacado em verde, se você quiser que todo o tráfego da Internet passe pela VPN.
12. Clique em `Salvar` no canto superior direito para salvar suas configurações. A partir deste ponto, sua VPN está conectada.
Habilite ou desabilite sua conexão VPN na página `Configurações`, clicando no botão correspondente. Se o botão estiver verde, você está conectado. Se o botão estiver cinza, você não está conectado. Está logo abaixo de "Wi-Fi".Além disso, se o seu telefone estiver usando a conexão VPN, um ícone será exibido no canto superior esquerdo do telefone, com as letras maiúsculas `VPN`.Método 7 de 7: Conectando-se a uma VPN no sistema operacional Android
1. Abrir `Menu`. Vá para as configurações`
2. Abra `Sem fio & Networks` ou `Wireless Controls` dependendo da sua versão do Android.
3. Selecione `Configurações de VPN`.
4. Selecione `Adicionar VPN`.
5. Selecione `Adicionar VPN PPTP` ou `Adicionar VPN L2TP/IPsec PSK` dependendo do seu protocolo preferido. Consulte a seção `Dicas` na parte inferior deste artigo para obter mais informações.
6. Selecione `Nome da VPN` e forneça uma descrição para a VPN. Isso pode ser qualquer coisa.
7. Selecione `Configurar servidor VPN` e digite o endereço IP do servidor.
8. Defina sua criptografia. Verifique com seu provedor de VPN se a conexão é criptografada ou não.
9. Abra o menu e escolha `Salvar`.
Você pode ser solicitado a confirmar a operação com uma senha. Esta é a sua senha do Android, não uma senha da VPN.
10. Abra o menu e selecione `Configurações`. Selecione `Wireless and Network` ou `Wireless Controls`.
11. Selecione a configuração de VPN que você criou na lista. Digite seu nome de usuário e senha. Selecione `Lembrar nome de usuário` e selecione `Conectar`. Agora você está conectado via VPN. Um ícone de chave aparecerá no menu principal, indicando que sua VPN está ativa.
Pontas
Ao escolher entre os protocolos de conexão, você deve considerar como usará sua VPN. O PPTP é rápido por Wi-Fi; no entanto, é menos seguro que L2TP e IPSec. Portanto, se a segurança é importante para você, considere L2TP ou IPSec. Portanto, se você estiver se conectando a uma VPN para fins de trabalho, seu empregador provavelmente tem um protocolo preferido. Se você estiver usando uma VPN hospedada, verifique se está usando um protocolo compatível.Ao escolher um serviço VPN, você deve levar em consideração a natureza da segurança desejada. Se você deseja que uma VPN envie documentos e e-mails com mais segurança ou navegue na Web com mais segurança, você precisa de um host que use um método de criptografia como SSL (também conhecido como TLS) ou IPsec. SSL é a forma mais utilizada de segurança criptografada. A criptografia é um método de ocultar dados de bisbilhoteiros. Tente também encontrar um host que use OpenVPN em vez do protocolo de encapsulamento ponto a ponto (PPTP) para criptografia. O PPTP teve várias vulnerabilidades de segurança nos últimos anos; enquanto o OpenVPN é geralmente considerado um método de criptografia mais seguro.Ao comprar um serviço VPN de um provedor, você deve considerar o nível de privacidade que deseja. Alguns hosts mantêm um registro das atividades de seus usuários, que pode ser entregue às autoridades locais se houver dúvidas sobre a legalidade. Se você preferir manter sua navegação ou transmissão de dados confidenciais, considere um provedor de VPN que não mantenha nenhum registro de seus usuários.Ao escolher um serviço VPN, os requisitos de largura de banda para sua VPN também podem desempenhar um papel. A largura de banda determina quantos dados podem ser transferidos. Vídeo e áudio de alta qualidade criam arquivos maiores e, portanto, exigem mais largura de banda do que texto ou imagens. Se você deseja usar apenas uma VPN para navegar ou transferir documentos privados, a maioria dos hosts oferece largura de banda suficiente para fazer isso de maneira rápida e fácil. No entanto, se você deseja transmitir vídeo ou áudio, como assistir Netflix ou jogar jogos online com seus amigos, escolha um host VPN que forneça largura de banda ilimitada.Ao comprar um serviço VPN de um provedor, você deve considerar se está tentando acessá-lo fora do país onde está fisicamente localizado. Quando você navega na web, você tem um endereço que mostra onde você está. Isso é chamado de `endereço IP`. Se você estiver tentando acessar o conteúdo em outro país, seu endereço IP pode não permitir que você faça isso, pois não há acordo entre esse país e o seu em relação aos direitos legais do conteúdo. No entanto, você pode usar um host VPN com `servidores de saída` que podem mascarar um endereço IP como se estivesse naquele país. Então você acessará o conteúdo em outro país usando servidores de saída. Ao escolher um host VPN para fazer isso, é importante observar as localizações dos servidores do seu host para garantir que eles tenham servidores no país que você deseja acessar.Ao escolher um serviço de VPN, você deve considerar qual plataforma usará. Você deseja usar dispositivos móveis ou seu computador? Se você viaja muito e o uso de dispositivos móveis, como smartphones ou tablets, é importante, verifique se o host VPN escolhido suporta essa conexão ou até mesmo possui aplicativos para seus dispositivos móveis específicos.Ao comprar um serviço VPN de um provedor, você deve considerar se precisa de um representante de atendimento ao cliente. Leia comentários e veja o suporte que o host VPN oferece aos clientes. Alguns hosts podem fornecer apenas suporte por telefone, enquanto outros também podem fornecer recursos de bate-papo ou suporte por e-mail. É importante encontrar um serviço que ofereça suporte ao cliente com o qual você se sinta mais confortável. Você também pode pesquisar avaliações usando um mecanismo de pesquisa (como o Google) para avaliar melhor a qualidade do atendimento ao cliente.Ao escolher um serviço de VPN, você deve considerar quanto deseja pagar por ele. Alguns hosts VPN (como Open VPN) oferecem serviços gratuitos; no entanto, eles podem ser limitados em suas opções. Como existem muitos serviços VPN concorrentes, você deve reservar um tempo para comparar os diferentes hosts em termos de preços e os serviços mencionados que eles oferecem. Você pode obter todos os serviços que deseja e precisa com um host barato. Artigos sobre o tópico "Conectando-se a uma vpn"