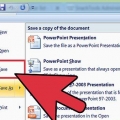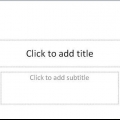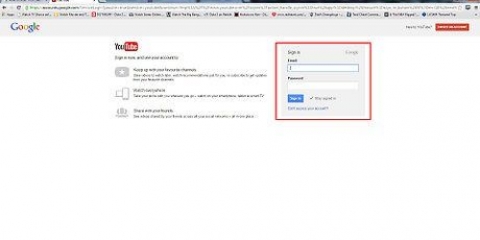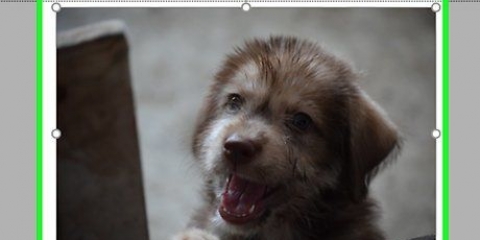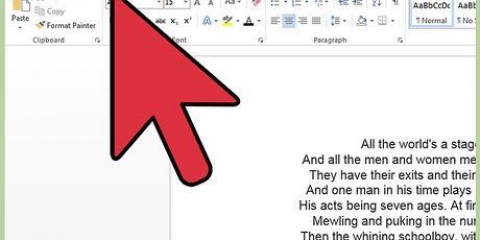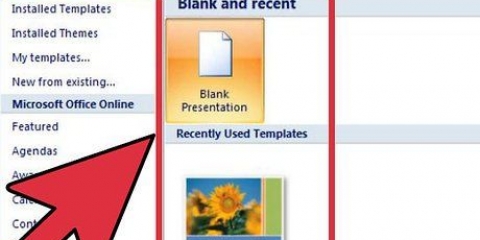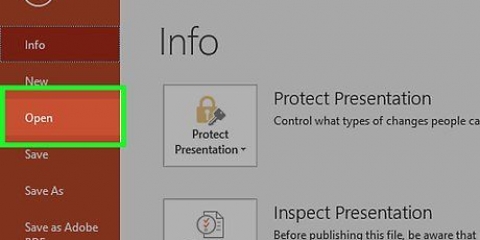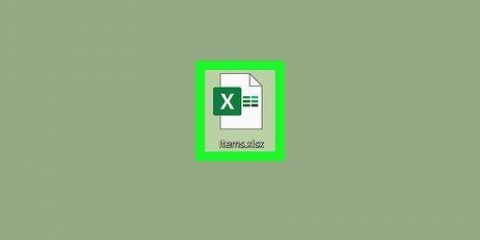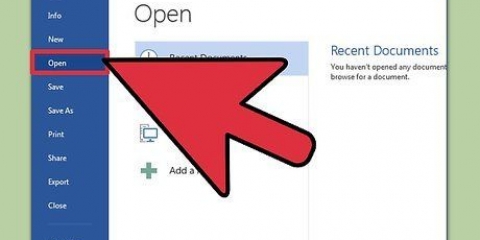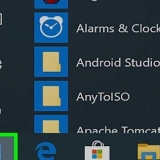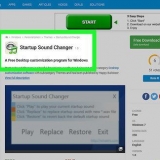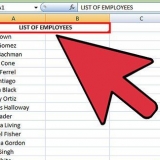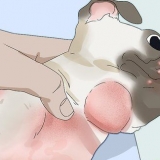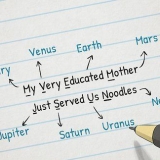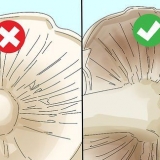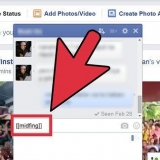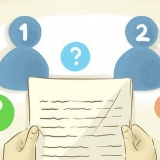Contente – Insere um resumo escrito do conteúdo. No Mac, você também tem uma opção `Vertical` para o Contente. Texto – Insere um campo de texto. Em um Mac, você também tem uma opção `Vertical` para Texto. Imagem – Insere uma imagem. Gráfico – Insere um gráfico. Mesa – Insere uma tabela. arte inteligente – Insere itens de arte inteligente. meios de comunicação – Insere vídeo. Imagem on-line – Insere um link para uma imagem online.





Janelas: Clique em Arquivo, Clique em Salvar como, selecione um local e insira um nome para seu modelo. Clique no submenu Salvar como tipo e depois Modelo do PowerPoint, e clique Salve . Mac: Clique em Arquivo, Clique em Guardar como modelo, digite um nome de arquivo e clique em Salve .
Crie seu próprio modelo de powerpoint
Este tutorial ensinará como criar seu próprio modelo de PowerPoint no Microsoft Excel. Você pode fazer isso nas versões Windows e Mac do Excel.
Degraus

1. Abrir PowerPoint. Clique no ícone do PowerPoint (parece um `P` branco em um fundo laranja). Isso abrirá a página inicial do PowerPoint.

2. Clique emApresentação vazia. Este é um slide branco no lado direito da janela. Abre uma nova apresentação.
No Mac e Windows, abrir o PowerPoint pode resultar imediatamente em uma nova apresentação, dependendo das suas configurações. Se sim, pule esta etapa.

3. Clique na abaEstátua. Esta guia está localizada na faixa de opções na parte superior da janela do PowerPoint. Clique nele para abrir um submenu.
No Mac, esta opção está no menu principal.

4. Clique emInserir layout. Esta opção está localizada no lado esquerdo do menu no grupo "Editar modelo". Isso abrirá a opção `Inserir layout` no lado esquerdo da faixa de opções.
No Mac, clique em Modelo de moda e depois apresentação de slides.

5. Selecione um layout de slide para editar. Clique em um dos modelos de slides na coluna esquerda de opções. Há um slide para cada tipo de uso (por exemplo,. um slide de título, um slide de conteúdo, etc.)

6. Clique emInserir espaço reservado. Você pode encontrá-lo no lado esquerdo da guia Inserir layout no grupo `Layout do modelo`. Um menu suspenso é exibido com as seguintes opções:

7. Selecione um marcador de posição. Clique em um dos itens no menu suspenso para selecioná-lo e adicioná-lo ao seu modelo.

8. Selecione um local. Clique em qualquer lugar no slide onde você deseja colocar o espaço reservado.
Pode ser necessário realizar etapas adicionais para adicionar o item ao seu modelo. Por exemplo: clique em Imagem on-line e você verá uma janela de navegação, após a qual você seleciona uma imagem no Inserir pode clicar.

9. Posicione as partes do seu slide. Clique e arraste o espaço em branco em cada uma das partes para colocá-las no slide.

10. Alterar o plano de fundo do slide. Clique em estilos de fundo e selecione uma cor no menu suspenso.
Você também pode clicar Formatar plano de fundo... clique no menu suspenso para definir a cor ao seu gosto (cor base, gradiente e brilho).

11. Selecione uma fonte para o modelo. Clique em Estilo de fonte no grupo "Plano de fundo" e clique em uma fonte no menu suspenso.

12. Salve seu modelo. Este procedimento difere entre as versões Windows e Mac do PowerPoint:
Pontas
- Você pode carregar seus modelos para o Microsoft OneDrive se quiser armazená-los na nuvem. Você deve poder acessá-los no menu de modelos no PowerPoint.
Avisos
- Seu modelo deve estar no seu computador ou no OneDrive para ser selecionado.
Artigos sobre o tópico "Crie seu próprio modelo de powerpoint"
Оцените, пожалуйста статью
Similar
Popular