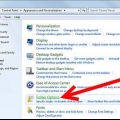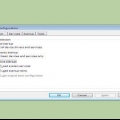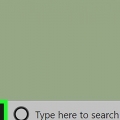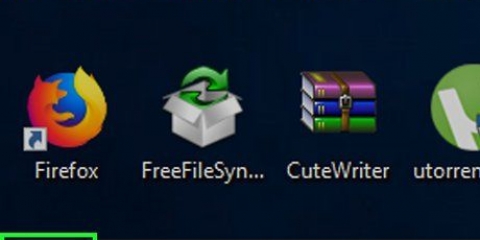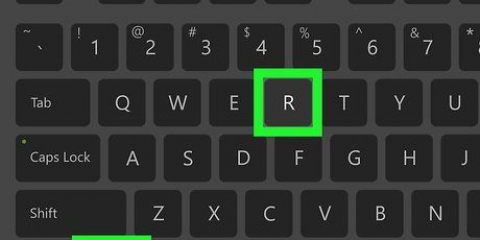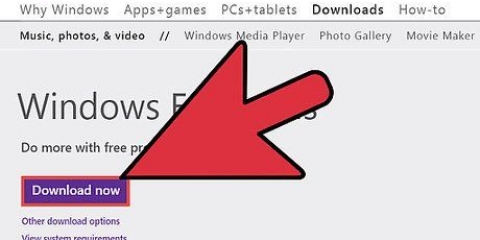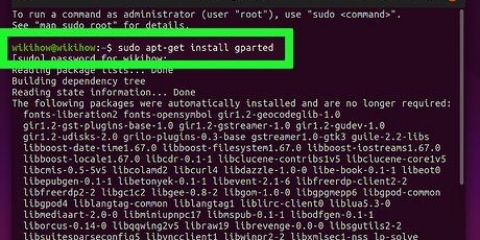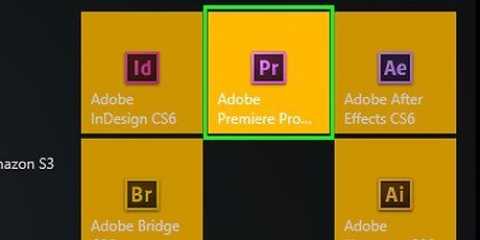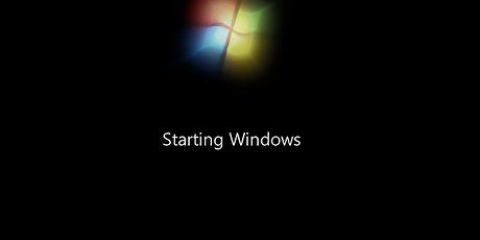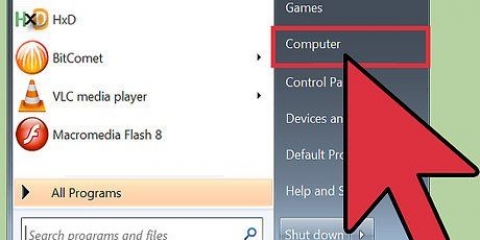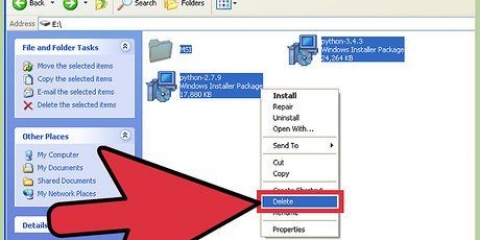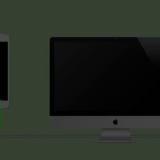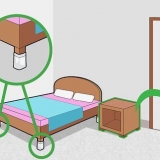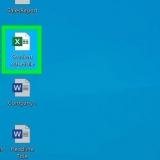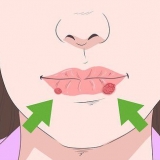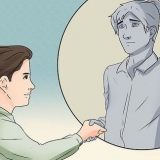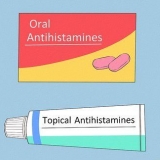Clique no cardápio Iniciar Windows. Clique no ícone que se parece com um círculo com uma linha na parte superior. Clique em Reiniciar.
Expanda a memória de vídeo dedicada no windows com gráficos intel
Este tutorial mostrará como realocar RAM como memória de vídeo (VRAM) em laptops Windows com gráficos Intel integrados. Você pode usar o editor de registro para alterar a quantidade de RAM de vídeo alocada em seu computador.
Degraus
Método1 de 2:Verificando a RAM de vídeo

1. Clique no botão Iniciar do Windows
. O menu Iniciar do Windows é identificado pelo logotipo do Windows. Por omissão esteéo botão no canto inferior direito da barra de tarefas. 
2. Clique em Configurações
. O botão Configurações é um ícone que se assemelha a uma engrenagem. Está na barra lateral à esquerda do menu Iniciar do Windows.
3. Clique emSistema. É a primeira opção na janela Configurações. Está ao lado de um ícone que se parece com um computador. Isso exibe o menu Configurações do sistema.

4. Clique emExibição. É a primeira opção na barra lateral à esquerda do menu Configurações do sistema. Está ao lado de um ícone que se assemelha a uma tela de computador.

5. Role para baixo e cliqueConfigurações avançadas de exibição. Esta opção pode ser encontrada na parte inferior do menu Exibir.

6. Clique emPropriedades do adaptador de vídeo para o monitor 1. Isso está abaixo das informações da tela. Isso mostrará uma janela pop-up com informações sobre seu adaptador gráfico e RAM de vídeo. A quantidade total de RAM de vídeo alocada é exibida ao lado de `Memória de vídeo alocada`.
Método 2 de 2: Usando o editor de registro

1. Verifique se a memória de vídeo do seu computador pode ser expandida. Alguns processadores Intel e chipsets gráficos Intel integrados têm um tamanho fixo para a RAM de vídeo disponível. Para ver se seu computador pode aumentar a VRAM, faça o seguinte:
- Ir para a página da web Perguntas frequentes sobre a memória gráfica Intel.
- Clique em Quanta memória de vídeo meu computador pode usar?
- Verifique se o processador gráfico do seu computador está na lista.

2. Clique no botão Iniciar do Windows
. O menu Iniciar do Windows é identificado pelo logotipo do Windows. Por omissão esteéo botão no canto inferior direito da barra de tarefas.
3. modelo regedit. O comando do editor de registro aparece no menu Iniciar.

4. Clique emregedit. Esta opção está ao lado de um ícone com blocos azuis. O editor de registro será aberto. Esta opção fica ao lado de um ícone com blocos azuis. O editor de registro é aberto.
Fazer alterações no editor do registro pode danificar o Windows. Tenha cuidado com o que você altera no editor de registro.

5. Clique emHKEY_LOCAL_MACHINE. Uma variedade de subdiretórios são exibidos no editor de registro.

6. Clique emPROGRAMAS. Isso mostrará ainda mais subdiretórios.

7. Clique com o botão direito emIntel. Isso exibirá um menu pop-up ao lado de "Intel".

8. SelecionarNovo. Está no menu pop-up que aparece quando você clica com o botão direito do mouse em `Intel`. Isso exibirá outro menu pop-up ao lado de "Novo".

9. Clique emChave. Isso criará um novo arquivo de chave em `Intel`.

10. Renomeie a chave GMM. Quando você cria uma nova chave, ela será chamada de `Nova chave #1` por padrão. Pressione no retrocesso-para limpar o nome e digite `GMM` em letras maiúsculas.

11. Clique com o botão direito emGMM. Esta é a chave que você acabou de fazer. Clicar com o botão direito sobre ele abrirá o menu pop-up.

12. EscolherNovo. Um menu pop-up será exibido.

13. Clique emValor DWORD (32 bits). Esta é a terceira opção no menu pop-up "Novo". Um novo valor é criado no GMM.

14. Renomeie o valor DedicatedSegmentSize. Por padrão, o novo valor é chamado de `Novo valor #1`. Pressione no retrocesso-key para limpar o nome e digite `DedicatedSegmentSize` como o novo nome.

15. Clique duas vezes emDedicatedSegmentSize. Este é o novo valor que você acabou de criar. Clique duas vezes neste valor para abrir um pop-up.

16. Clique emDecimal. É a segunda opção na caixa `Basic` no lado direito do pop-up. Clique no botão redondo ao lado de `Decimal` para selecioná-lo.

17. Digite um número em "Dados de valor". Este é o número de megabytes que você deseja alocar como RAM de vídeo. Se você tiver 8 gigabytes de RAM, poderá alocar 512 megabytes. Se você tiver mais RAM, poderá alocar mais.

18. Clique emOK. O valor agora está armazenado no registro.

19. Reinicie seu computador. Use as etapas a seguir para reiniciar o computador. Depois de reiniciar o computador, verifique a memória de vídeo conforme descrito no Método 1. A quantidade de RAM alocada será exibida ao lado de `Memória de vídeo alocada`. Isso pode não melhorar o desempenho do seu sistema, mas se você tiver um software que exija uma certa quantidade de memória de vídeo para iniciar, isso pode ser uma solução.
Artigos sobre o tópico "Expanda a memória de vídeo dedicada no windows com gráficos intel"
Оцените, пожалуйста статью
Similar
Popular