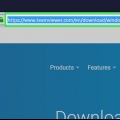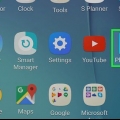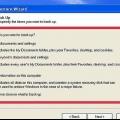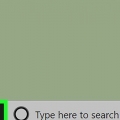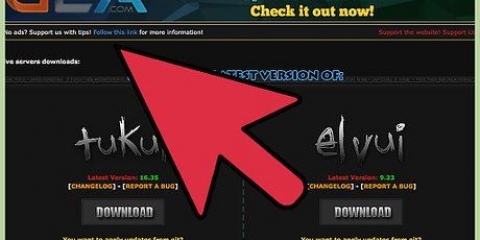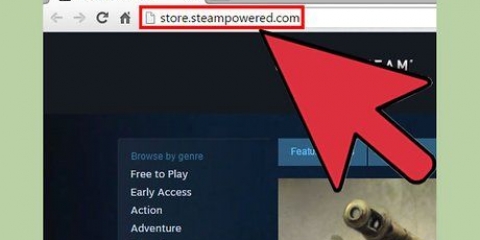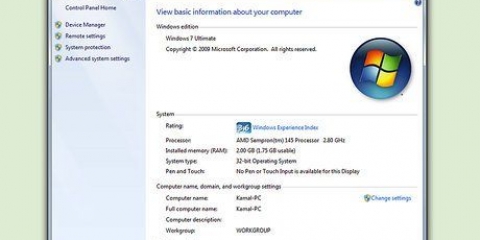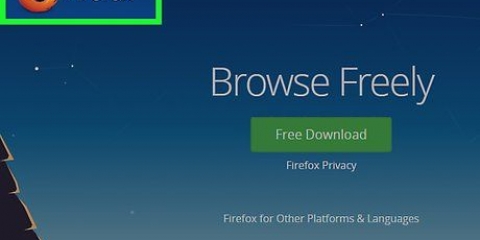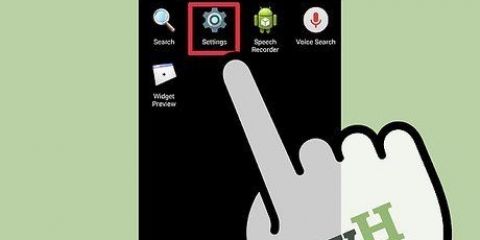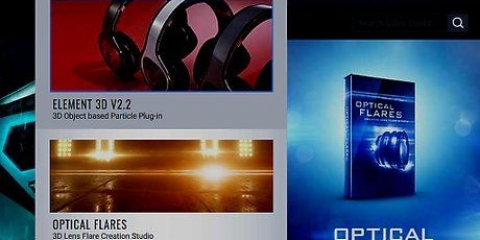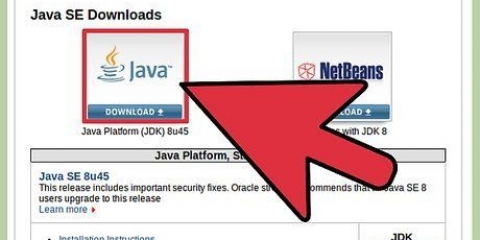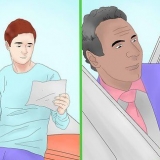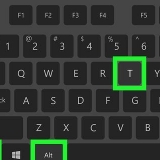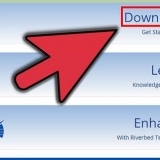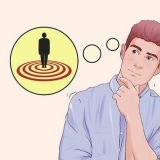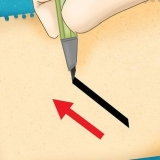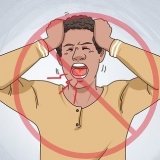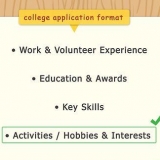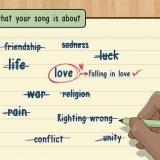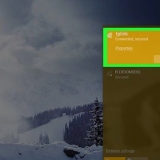Instalar o visualizador de equipe
Contente
Este artigo ensinará como instalar e usar o TeamViewer para se conectar remotamente a um computador, como seu próprio computador enquanto você estiver na escola ou no trabalho, desde que o software TeamViewer esteja instalado em ambos os computadores.
Degraus
Parte 1 de 4: Instalando o TeamViewer (Windows)

1. Abra um navegador. O TeamViewer deve ser instalado no computador que você deseja usar remotamente e no computador que está usando no momento. O mesmo programa deve ser instalado em ambos.

2. Visite aSite do TeamViewer.

3. Clique no botão Baixar TeamViewer. Isso fará o download do arquivo de instalação para Windows.

4. Clique no arquivo de instalação baixado. Está na parte inferior da janela do seu navegador ou você pode encontrá-lo na pasta Downloads.

5. Clique em Instalação padrão. Isso instalará o TeamViewer para ser operado remotamente, bem como para ser operado remotamente.
O Windows permite que o TeamViewer seja usado sem estar instalado, o que pode ser útil se você estiver usando um computador para o qual não possui permissões administrativas. Selecione como opção de instalação "Run only (one time use)".

6. Clique em Uso pessoal/não comercial. Isso indica que você está usando o TeamViewer gratuitamente em casa.

7. Clique em Concluir.

8. Clique em Avançar na janela do TeamViewer que aparece após a instalação.

9. Digite um nome e crie uma senha para o seu computador. Sob este nome, o computador aparecerá no TeamViewer e a senha é necessária ao conectar remotamente.
Esta senha deve ser diferente da sua senha de login do Windows.

10. Crie uma conta TeamViewer (opcional). Depois de inserir um nome de computador e criar uma senha, você será solicitado a criar uma conta. Isso não é necessário para usar o TeamViewer. Se você quiser pular isso, clique em `Não quero criar uma conta TeamViewer agora` e clique em Avançar.

11. Anote o ID e a senha do TeamViewer em algum lugar. Este número e senha serão usados para acessar remotamente este computador.

12. Clique em Concluir. Agora você pode começar a usar o programa TeamViewer para aceitar conexões de computadores remotos ou controlar computadores remotamente.
Parte 2 de 4: Instalando o TeamViewer (Mac)

1. Abra um navegador. O processo de instalação do TeamViewer é o mesmo de um computador que você controlará remotamente ou de um computador que você está usando para acessar outro computador. Todos os computadores conectados via TeamViewer usam o mesmo cliente.

2. Visite aSite do TeamViewer.

3. Clique em Baixar TeamViewer. Isso fará o download do arquivo de instalação do TeamViewer para computadores Mac.

4. Clique no arquivo TeamViewer.dmg na sua lista de downloads. Esta lista pode ser encontrada na extremidade direita do seu Dock.

5. Clique duas vezes em Instalar TeamViewer.

6. Clique em Continuar e depois em Continuar.

7. Clique em Concordo.

8. Clique em Instalar. O Teamviewer será instalado e isso deve levar apenas alguns instantes. Digite sua senha quando solicitado.

9. Clique em Continuar. Se você estiver instalando o TeamViewer para se conectar a outro computador, clique em `Ignorar`.

10. crie uma senha. Esta senha deve ser inserida ao se conectar a este computador.

11. Clique em Concluir. Agora você pode conectar este computador a outro computador com o TeamViewer ou usar o programa TeamViewer para conectar-se remotamente a um computador.

12. Anote seu ID e senha em algum lugar. Você verá isso na janela do TeamViewer e ambos são necessários para se conectar a este computador remotamente.
Parte 3 de 4: Conectando-se a um computador TeamViewer

1. Instale o TeamViewer no computador que você está usando para se conectar. Siga as etapas para Windows ou Mac para instalar o programa TeamViewer no computador que você está usando no momento. O processo é o mesmo que configurá-lo para uma conexão remota.

2. Inicie o TeamViewer no computador que você está usando para conectar.

3. Insira o ID do parceiro para o computador remoto no campo ID do parceiro. Isso solicitará que o TeamViewer se conecte ao computador remoto que você configurou anteriormente.

4. Clique em Conectar ao parceiro.

5. Digite a senha. Esta é a senha que você criou quando configurou seu computador remotamente. Se você não consegue se lembrar, você pode visualizá-lo na janela do TeamViewer no computador remoto.

6. Controle o computador remotamente. Uma vez conectado, você pode controlar o outro computador a partir da janela do TeamViewer. Você pode executar ações como se estivesse usando o próprio computador.

7. Clique no botão File Transfer para transferir arquivos entre computadores. Isso possibilita selecionar facilmente arquivos em seu computador local e enviá-los para o computador remoto ou vice-versa.

8. Clique no botão Fechar para encerrar a sessão. Isso encerrará a sessão remota e retornará à sua área de trabalho normal.
Parte 4 de 4: Conectando-se a um computador TeamViewer (iPhone e Android)

1. Abra a App Store ou Play Store. Depois de configurar o TeamViewer em um computador remoto, você pode se conectar a ele e controlar o dispositivo com seu iPhone ou dispositivo Android. O aplicativo TeamViewer Remote Control pode ser instalado gratuitamente na App Store do iPhone ou na Google Play Store.

2. Pressione a guia ou o campo Pesquisar.

3. modelo "visualizador de equipe" no campo Pesquisar.

4. Pressione Obter ao lado do TeamViewer: Controle remoto (iPhone). Se você estiver usando um iPhone, precisará pressionar o botão Obter antes de clicar em Instalar.

5. Pressione Instalar. Isso instalará o TeamViewer.

6. Pressione Abrir quando o aplicativo estiver instalado. Você também pode encontrar o aplicativo TeamViewer na tela inicial (iPhone) ou na lista de aplicativos (Android).

7. Pressione Avançar para pular o guia. Existem várias telas antes que você possa usar o aplicativo.

8. Pressione o campo ID do TeamViewer.

9. Digite o ID do TeamViewer do computador ao qual você deseja se conectar. Este ID de 9 dígitos é exibido na janela TeamViewer do computador remoto.

10. Pressione Controle Remoto. O aplicativo TeamViewer tentará se conectar ao computador remoto.

11. Digite a senha. A senha é visível logo abaixo do ID do TeamViewer no computador remoto.

12. Veja as instruções. Você verá uma tela que explica brevemente como operar o computador via touchscreen.

13. Pressione Continuar. Isso fechará a tela de instruções.

14. Pressione e arraste com o mouse. Pressionar e arrastar na tela moverá o cursor.

15. Pressione para clicar. Isso executará um único clique. Para clicar duas vezes, pressione duas vezes em rápida sucessão.

16. Pressione e segure para clicar com o botão direito. Isso abrirá o menu do botão direito.

17. Aperte para aumentar e diminuir o zoom. Aumentar o zoom permitirá que você visualize a tela, pois a tela do seu dispositivo provavelmente será muito menor que a tela do seu computador.

18. Pressione o botão Teclado para abrir os controles. Isso possibilita abrir o teclado na tela e acessar todos os tipos de atalhos e opções de configuração.

19. Pressione o botão X para encerrar a sessão. Depois de pressionar `Shut Down` para confirmar, a conexão com o computador remoto será desconectada.
Artigos sobre o tópico "Instalar o visualizador de equipe"
Оцените, пожалуйста статью
Popular