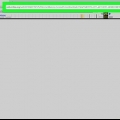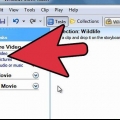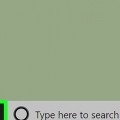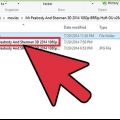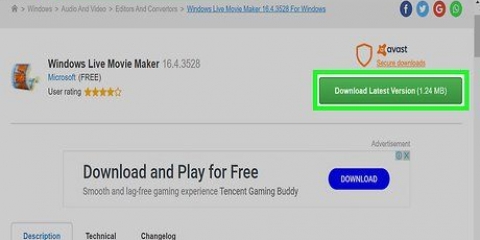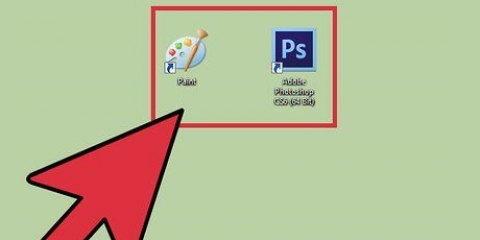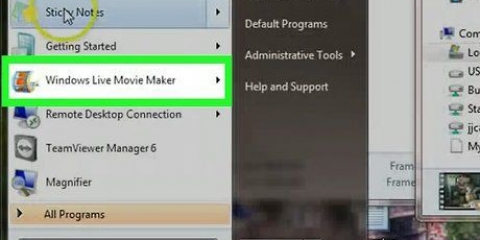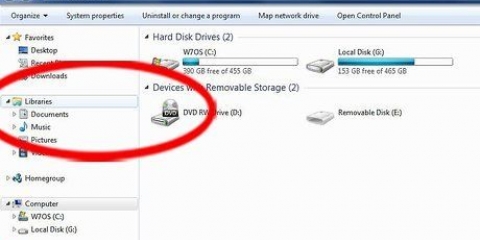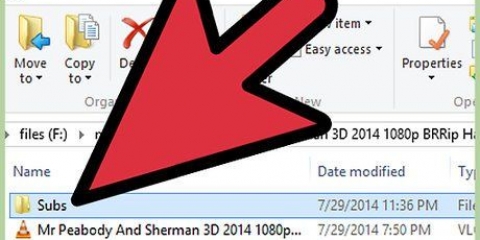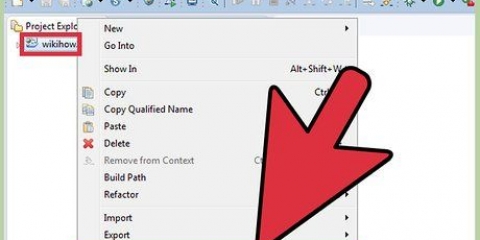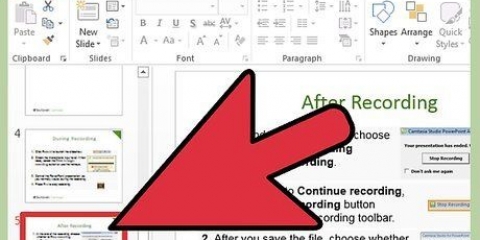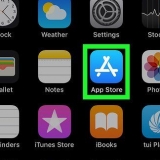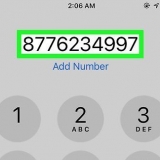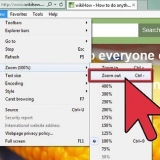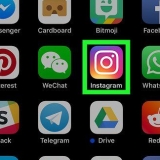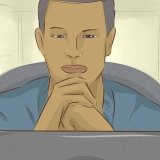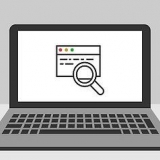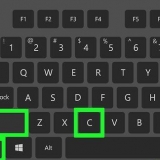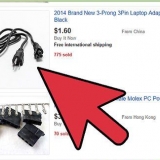Home – Esta é a aba principal do Movie Maker. Você pode usá-lo para adicionar vídeos, imagens e som ao seu projeto. Você também pode selecionar temas pré-fabricados para o vídeo, girar a imagem e enviar o projeto para sites como Facebook, YouTube e Vimeo. Animações – Esta guia permite adicionar transições entre clipes. Efeitos Visuais – Nesta aba você pode alterar a cor e o tom da imagem. Você pode tornar a imagem em preto e branco ou aumentar a saturação da cor. Projeto – Permite fazer alterações globais para todo o projeto, ajustando a mixagem de áudio e alterando a proporção do vídeo. Visualizar – Esta guia permite aumentar e diminuir o zoom na linha do tempo, alterar os tamanhos das miniaturas e visualizar as formas de onda do áudio do seu filme. Editar – Este menu será exibido após você adicionar o primeiro videoclipe. Você pode usar essa guia para cortar o clipe, definir um novo ponto inicial ou final ou aumentar e diminuir gradualmente e estabilizar o vídeo. Opções – Esta guia aparece depois que você adiciona um arquivo de música ao seu projeto. Você pode definir os horários de início e término da música, fade in e out e dividir o arquivo. 









A primeira opção são as configurações recomendadas para o seu projeto específico. Você pode escolher “Criar configurações personalizadas” para especificar exatamente como deseja que o vídeo seja codificado.
Criar um vídeo no windows movie maker
Contente
Como transformar um vídeo caseiro em um filme que todos vão querer assistir? A chave para qualquer bom filme é o processo de edição. O Windows Movie Maker pode transformar sua coleção de clipes em uma única obra-prima, completa com créditos, trilha sonora e transições elegantes. Siga este guia para fazer um vídeo caseiro do jeito que deve ser.
Degraus
Parte 1 de 3: Começando

1. Baixe o Windows Essentials. Este é um pacote de software gratuito da Microsoft que inclui o Windows Movie Maker, entre outros utilitários do Windows. Você pode encontrar o instalador no site da Microsoft.
- O Windows Movie Maker faz parte do Windows Vista e XP, mas deve ser baixado para Windows 7 e 8.

2. Abra o Windows Movie Maker. Você pode encontrá-lo no menu Iniciar em Todos os programas ou pesquisar por “movie maker” e selecioná-lo nos resultados da pesquisa.

3. Familiarize-se com a interface. O Windows Movie Maker 2012 é organizado da mesma forma que o Microsoft Office. Você pode navegar pelas diferentes opções clicando nas guias na parte superior da janela.
Parte 2 de 3: Fazendo um vídeo

1. Adicionar videoclipes. Clique na guia Início e, em seguida, clique no botão "Adicionar vídeos e fotos". Isso oferece a possibilidade de pesquisar em seu computador por um arquivo de vídeo. Você também pode arrastar e soltar arquivos na janela principal para adicioná-los ao projeto.
- Se você deseja criar uma apresentação de slides ou adicionar imagens estáticas ao projeto, pode adicionar imagens da mesma forma que adiciona vídeos.
- Se você tiver uma webcam conectada ao seu computador, você pode gravar um clipe diretamente no projeto através do botão `Webcam video`.

2. Embaralhe seus clipes. Depois de adicionar alguns videoclipes, você pode arrastá-los e soltá-los para reorganizá-los. Isso certamente pode ser útil se você quiser adicionar um videoclipe ao projeto mais tarde, mas quiser colocá-lo no meio do filme.

3. Edite os videoclipes que você adicionou. Selecione um dos clipes e clique em Opções. Mova o cursor para o ponto do vídeo que deseja editar. Você pode especificar um ponto inicial e final, ou pode dividir o vídeo nesse ponto pressionando o botão apropriado na guia Opções.
Se você achar difícil mover o cursor para uma parte específica, você pode inserir a hora exata no campo.

4. Adicione transições aos seus clipes. Selecione o primeiro clipe e, em seguida, a guia Animações. O grupo Transições agora mostra as animações que serão reproduzidas no início do filme.
Para fazer uma transição entre o primeiro e o segundo clipe, selecione o segundo clipe do projeto. Você pode escolher entre as transições disponíveis. Use os botões de seta no final da lista de transições para percorrer mais opções.

5. Adicionar uma trilha sonora. Clique na guia Início. Se você quiser adicionar narração ao filme, clique no botão “Gravar narração”. Permite gravar sua própria voz, desde que um microfone esteja conectado.
Para adicionar um arquivo de música ao seu vídeo, clique no botão “Adicionar música”. Você pode optar por baixar músicas de um site gratuito ou usar arquivos de música do seu computador.

6. Adicione títulos a ele. Você pode adicionar um título ao início de cada videoclipe se desejar. Isso certamente pode ser útil para fazer apresentações. Clique no botão Adicionar título na guia Início. Isso criará uma tela de título e abrirá a guia Formato, onde você poderá alterar as propriedades do texto e a cor do plano de fundo.

7. Adicione créditos a ele. Clique no botão "Adicionar créditos" na guia Página inicial para adicionar créditos no final do seu projeto. Você pode adicionar vários cartões para várias telas de créditos e pode usar o grupo Efeitos na guia Formato para criar créditos em execução como um filme real.
Parte 3 de 3: Finalizando o vídeo

1. Visualize sua criação. Quando terminar de juntar tudo, use o botão "Visualizar tela inteira" na guia Exibir para assistir ao filme do início ao fim. Anote qualquer ponto que não esteja certo ou que precise de um ajuste.

2. Compartilhe o vídeo diretamente em uma rede social. Você pode usar o grupo Compartilhar na guia Página inicial para enviar o vídeo diretamente para sites como YouTube e Facebook. O Movie Maker perguntará em qual resolução o vídeo deve ser salvo e, em seguida, solicitará que você entre na sua conta da Microsoft. Depois de fazer isso, você pode começar a enviar o vídeo, desde que o vídeo esteja em conformidade com as diretrizes do site para o qual deseja enviá-lo.
Você precisa de uma conta do YouTube verificada para enviar vídeos com mais de 15 minutos.

3. Salve o vídeo em seu computador. Clique na seta abaixo do botão "Salvar filme" na guia Início para abrir uma lista de alguns formatos de arquivo predefinidos que você pode usar para salvar seu vídeo. Escolha o dispositivo em que deseja começar a assistir ao vídeo e o Movie Maker fará a conversão para você automaticamente.
Avisos
- Não se esqueça de salvar com frequência! O Windows Movie Maker pode travar de repente e você precisa fechar o programa. Geralmente acontece quando você carrega muitos arquivos, mas às vezes tudo trava apenas porque o computador está lento.
Artigos sobre o tópico "Criar um vídeo no windows movie maker"
Оцените, пожалуйста статью
Popular