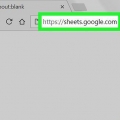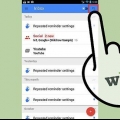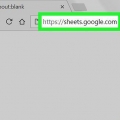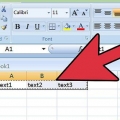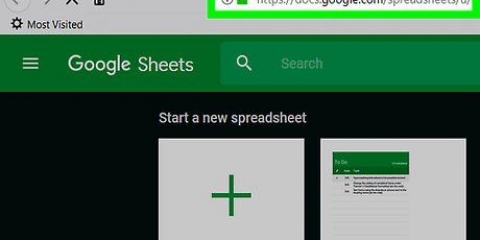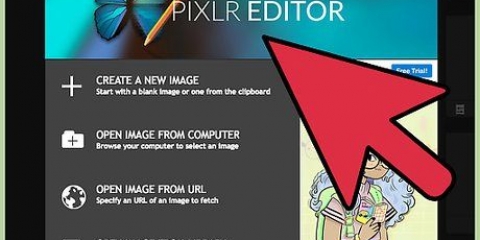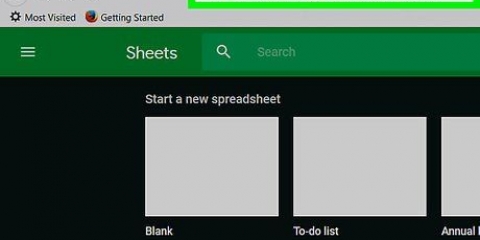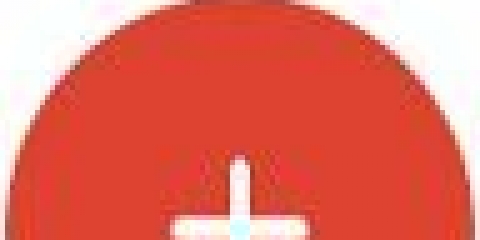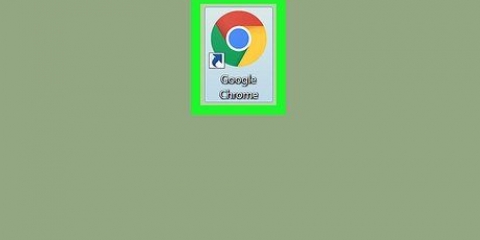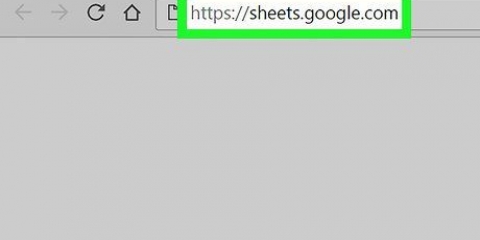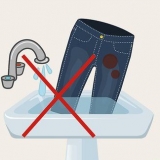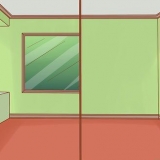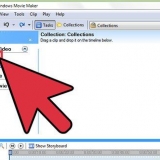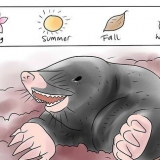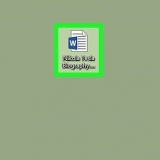As colunas que você deseja classificar devem estar próximas umas das outras. Se você abriu uma nova planilha, insira os dados antes de continuar. 


Por exemplo, se houver nomes na coluna `A` e salários na coluna `B`, selecione a coluna `A` para classificar por nome e a coluna `B` para classificar por salário. Se as colunas selecionadas tiverem um cabeçalho na primeira célula, marque a caixa `Dados têm uma linha de cabeçalhos` aqui também. 
Se você quiser adicionar outro método de classificação, clique em + Adicionar outra coluna de classificação. Você pode remover métodos de classificação adicionais clicando no botão X clicar. 
Classifique várias colunas no planilhas google
Este artigo vai ensiná-lo a classificar duas ou mais colunas de dados com base em uma coluna no Planilhas Google.
Degraus

1. Abra sua planilha do Google. Vamos para https://planilhas.o Google.com no seu navegador e clique em sua planilha.
- Para criar uma nova planilha, clique em Vazio no canto superior esquerdo da página.
- Se você não estiver conectado à sua conta do Google, será solicitado que você faça login primeiro com seu endereço de e-mail e senha do Google.

2. Selecione as colunas que você deseja classificar. Clique e arraste o mouse da célula superior em uma coluna para a célula inferior em outra coluna.

3. Clique emDados. Você pode ver esta guia na parte superior da planilha.

4. Clique emClassificar intervalo. Você verá esta opção no meio do menu suspenso.

5. Selecione uma coluna para classificar. Clique no menu suspenso à direita do texto "classificar por" e selecione uma coluna para usar como base para a ação de classificação.

6. Selecione um pedido. Você pode usar a ordem crescente (alfabética/numérica) pressionando A → Z clicando, ou Z → A para classificar em ordem decrescente.

7. Clique emOrdenar. Isso garante que todos os dados selecionados sejam classificados de acordo com a coluna de sua escolha.
Pontas
- Uma ordem crescente classificará os números do menor para o maior (1, 2, 3), enquanto a ordem decrescente classificará os números do maior para o menor (3, 2, 1).
Avisos
- Se houver uma coluna vazia entre as duas colunas que você deseja classificar, a opção Classificar intervalo ser cinza e não clicável.
Artigos sobre o tópico "Classifique várias colunas no planilhas google"
Оцените, пожалуйста статью
Similar
Popular