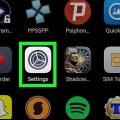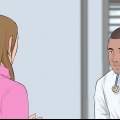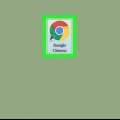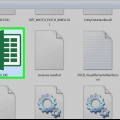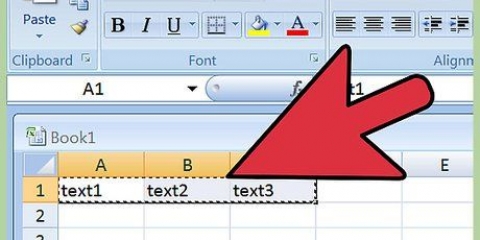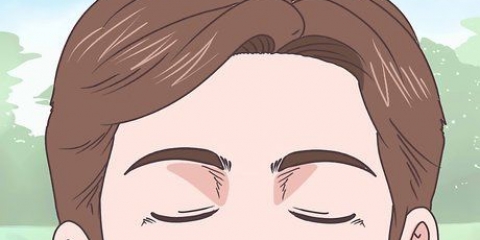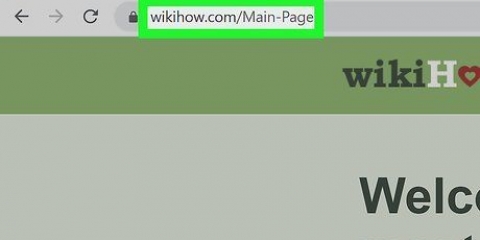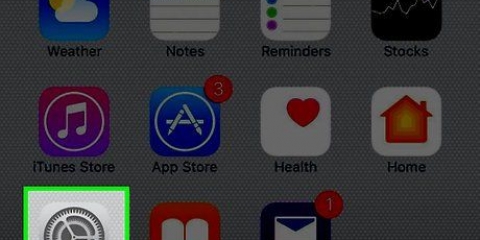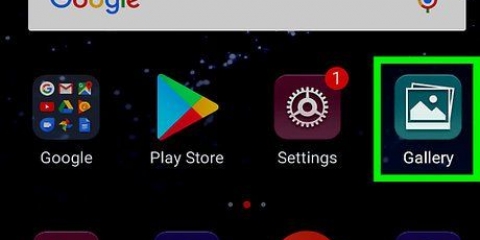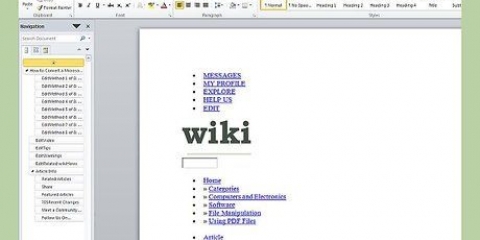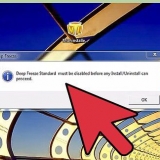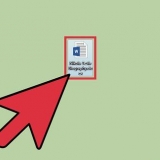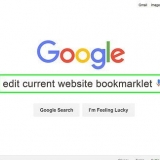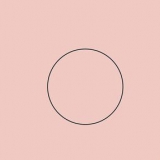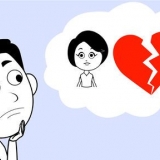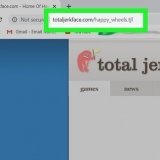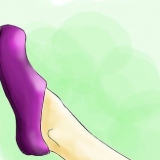Não tem um ID Apple, crie-o primeiro. 

Se você precisar fazer upload do documento do seu computador, clique no ícone de engrenagem verde, clique em `Fazer upload da planilha` e selecione seu documento do Numbers. 















O menu `selecionar formato` já pode mencionar `.xls` ou `.xlsx`, nesse caso você pode pular as próximas duas etapas. 



Você pode clicar duas vezes no documento convertido do Excel para abri-lo no Excel, se o Excel estiver instalado em seu computador. 







Converter um documento do apple numbers para o microsoft excel
Contente
Este artigo vai ensiná-lo a converter um documento do Apple Numbers em um documento do Microsoft Excel (.xls) em um Mac, um computador Windows e um iPhone, bem como pelo site do iCloud.
Degraus
Método 1 de 4: usando o iCloud

1. Vamos parahttps://www.icloud.com/ em um navegador da web. Você pode acessar sua conta do iCloud de qualquer navegador moderno, incluindo Firefox, Opera e Internet Explorer.

2. Digite seu e-mail e senha do ID Apple. Esta é a informação que você precisa para fazer login na App Store.

3. Clique em
números. Este é um aplicativo verde com barras brancas nele.
4. Abra seu documento do Numbers. Se estiver no iCloud, aparecerá na página Números.

5. Clique na engrenagem. Você pode ver isso no canto superior direito da página do documento.

6. Clique emBaixar cópia. Esta é a opção principal no menu suspenso.

7. Clique emExcel. Você pode encontrá-lo no canto superior direito da janela Baixar uma cópia. Agora você será perguntado se .xls do arquivo Numbers para o seu computador.
Método 2 de 4: em um Mac

1. Verifique se o documento do Numbers está aberto. Você deve ver o título "Números" no canto superior esquerdo do menu do Mac.

2. Clique emArquivo. Você encontrará isso no canto superior esquerdo da tela do seu Mac. Um menu suspenso será exibido.

3. SelecionarExportar para. Você encontrará esta opção no meio do menu de arquivos. Selecione-o para abrir um submenu.

4. Clique emExcel. Isso pode ser encontrado no menu `Exportar para`.

5. Clique emO próximo. Você encontrará isso no canto superior direito da janela `Exportar sua planilha`.

6. Digite um nome para o arquivo. Este é o nome que o arquivo terá no Numbers e no Excel.

7. Selecione um local de armazenamento. Você faz isso clicando em uma pasta (por exemplo,. `Área de Trabalho`).

8. Clique emExportar. Você pode encontrar isso no canto inferior direito da janela. Salva o documento do Numbers como um documento do Excel. Você pode então abrir o documento em qualquer computador com Excel, clicando duas vezes nele.
Método 3 de 4: No Windows

1. Acesse o site do CloudConvert. O URL é https://cloudconvert.com/numbers-to-xlsx. Embora o próprio Windows não tenha como transformar um documento do Numbers em um documento do Excel, você pode usar os serviços do CloudConvert para fazer essa conversão.

2. Clique emSelecionar arquivos. Você pode encontrar este botão na parte superior da página da web. Um explorador de arquivos aparecerá.

3. Selecione o arquivo Números. O Explorador de Arquivos provavelmente abrirá sua pasta da Área de Trabalho, portanto, se o arquivo Numbers não estiver lá, você precisará navegar até o local do arquivo primeiro na barra lateral à esquerda.

4. Clique emAberto. Isso fará o upload do arquivo Numbers para o site do CloudConvert.

5. Clique emescolha o formato. Você pode encontrar isso no topo da página. Um menu suspenso será aberto.

6. SelecionarPlanilha. Isso está localizado na parte inferior do explorador de arquivos.

7. Clique emxls ou xlsx. XLS é um formato de arquivo mais antigo do Excel, enquanto os documentos XLSX são o novo formato do Excel.

8. Clique emIniciar conversão. Este é o botão vermelho no canto inferior direito da página. Converte o documento do Numbers para o formato Excel selecionado.

9. Clique emBaixar. Este botão verde está localizado no canto superior direito da página da web. Isso fará o download do documento convertido no formato Excel.
Método 4 de 4: Usando um iPhone

1. Números abertos. Este é o aplicativo verde com barras brancas nele.

2. Selecione um documento para abrir. Pode ser necessário tocar primeiro no botão Voltar no canto superior esquerdo da tela se o Numbers abrir um documento existente.

3. Toque em... Você encontrará este botão no canto superior direito da tela.

4. Toque emEnviar cópia. Esta opção está localizada perto da parte superior da tela.

5. Toque emExcel. Você pode encontrar esta opção no canto inferior esquerdo desta página.

6. Toque emCorrespondência. Você verá o ícone de correio, que se parece com um envelope branco em um fundo azul claro, na linha superior do menu pop-up na parte inferior da tela.

7. Insira o seu endereço de email. Isso aparecerá no campo `Para` na parte superior da tela.

8. Toque emMandar. Você encontrará esta opção no canto superior direito da tela. O documento Numbers está agora em .xls enviado para sua caixa de entrada de e-mail, de onde você pode baixá-lo para um computador com o Excel instalado.
Pontas
- Você tem uma opção de nuvem (por exemplo,. Google Drive ou iCloud Drive) disponível em seu iPhone ou iPad, você pode selecioná-lo no menu pop-up onde encontrará "Mail". Carregar seu documento do Excel para um serviço de nuvem oferece a opção de baixá-lo da nuvem, em vez de usar um e-mail.
- Versões mais recentes de documentos do Excel são salvas como .xlsx, em vez de .xls.
Avisos
- Algumas imagens e configurações do Excel não são compatíveis com o Numbers e vice-versa.
Artigos sobre o tópico "Converter um documento do apple numbers para o microsoft excel"
Оцените, пожалуйста статью
Popular