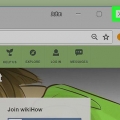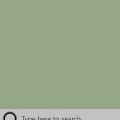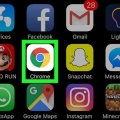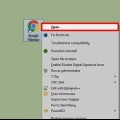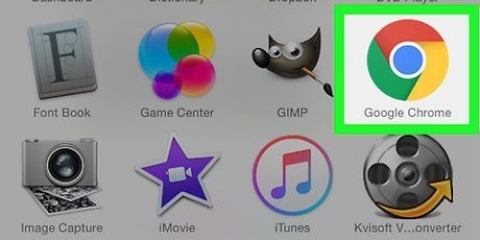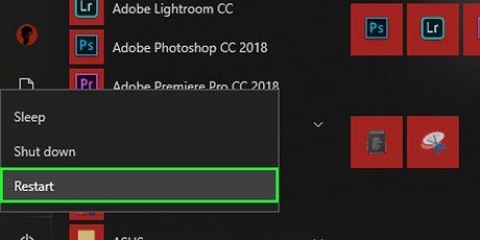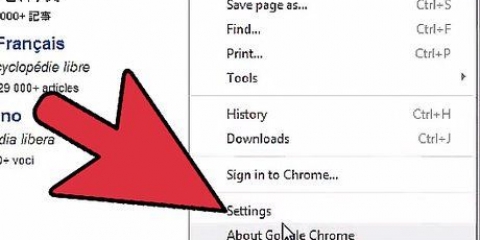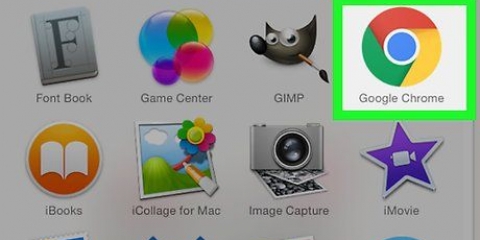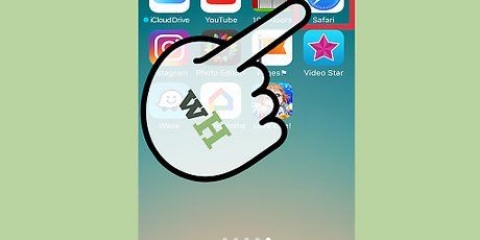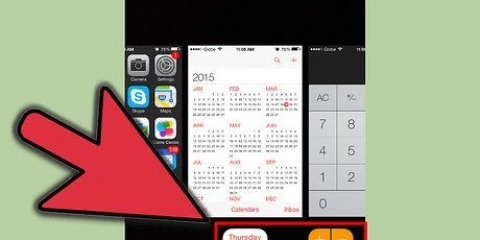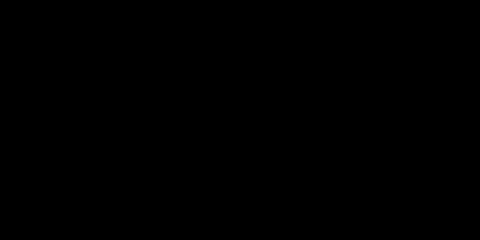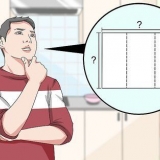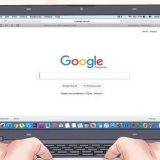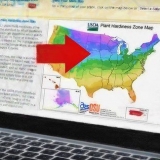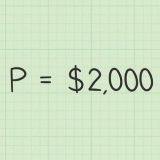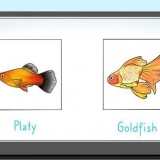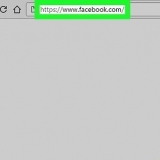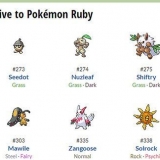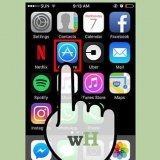No Windows, isso também funciona com os atalhos de teclado Ctrl+⇧Mudança+Q ou alt+F4+Q. Em um Mac, isso também funciona com o atalho de teclado ⌘ cmd+Q.


Aguarde um momento antes de forçar o fechamento do Chrome. Às vezes, o programa se corrige automaticamente quando trava. Se um site travar, você também pode tentar recarregar a página primeiro.
Fechar o google chrome
Contente
- Degraus
- Método 1 de 7: Fechar abas no Android e iOS
- Método 2 de 7: Feche o aplicativo Chrome no Android
- Método 3 de 7: Forçar o encerramento do Chrome no Android
- Método 4 de 7: saia do Chrome no iOS
- Método 5 de 7: Forçar o encerramento do Chrome no iOS
- Método 6 de 7: Feche as guias, janelas e processos do Chrome em um computador desktop
- Método 7 de 7: Forçar o encerramento do Chrome em um computador desktop
- Pontas
O Google Chrome usa guias, o que significa que você pode ter vários sites abertos em uma janela. Você pode fechar abas ou janelas individuais, fechar o programa inteiro e até forçar o encerramento do processo, se necessário. Forçar a interrupção do processo é o último recurso!
Degraus
Método 1 de 7: Fechar abas no Android e iOS

1. Toque no botão para mostrar as guias. Este botão se parece com um número (o número de guias abertas) em um quadrado e está localizado no canto superior direito entre a barra de pesquisa e o botão de menu.
- O aplicativo para dispositivos móveis do Chrome não tem janelas separadas, apenas guias.
- Em tablets, as guias terão a mesma aparência que em um desktop. Então os tablets não têm botão de guias.

2. Toque no ícone `x` no canto superior direito de uma guia para fechá-la.

3. Feche todas as abas de uma vez. Você também pode abrir o menu "Configurações" (com os três pontos verticais) se estiver na visualização de guias e tocar em "Fechar todas as guias" na lista.

4. Feche as guias anônimas na tela inicial (possível apenas no Android). Se você desligar a tela com o botão liga / desliga enquanto estiver com uma guia anônima aberta, verá uma mensagem dizendo "Fechar guias anônimas" quando ligar a tela novamente. Toque duas vezes nesta notificação e você será direcionado para a tela inicial, e todas as suas guias anônimas serão fechadas.
Você também pode fechar as guias anônimas da mesma maneira que as guias normais.
Método 2 de 7: Feche o aplicativo Chrome no Android

1. Toque no botão para seus aplicativos recentes. Esse botão geralmente fica no canto inferior direito da tela e se parece com um quadrado ou vários quadrados sobrepostos, dependendo de qual dispositivo você possui. Isso abrirá uma lista dos seus aplicativos usados mais recentemente.

2. Percorra seus aplicativos recentes.

3. Deslize a janela do Chrome para a direita. Isso interromperá o aplicativo e ele não será mais executado em segundo plano.
Você também pode tocar no botão `x`. Se você tiver o Android 6 ou posterior, este botão pode estar no canto superior direito da janela do aplicativo.
Método 3 de 7: Forçar o encerramento do Chrome no Android

1. Abra o aplicativo de configurações. Clicar no ícone de engrenagem abrirá uma lista de configurações no seu dispositivo.

2. Toque em `Aplicativos`. Este botão pode ser encontrado na seção `Dispositivo` nas configurações. Isso abrirá uma lista de aplicativos no seu dispositivo.

3. Toque em "Chrome" na lista de aplicativos. Os aplicativos estão em ordem alfabética.

4. Toque em "Forçar Encerrar". Isso fechará o processo do Chrome no seu dispositivo.
Esta opção é especialmente útil se o aplicativo travar ou você tiver outros problemas com o aplicativo.
Método 4 de 7: saia do Chrome no iOS

1. Pressione duas vezes o botão home. Agora você receberá uma lista dos aplicativos usados mais recentemente.

2. Role para a esquerda ou direita pelos seus aplicativos recentes.

3. Deslize a janela do Chrome para cima. Isso interromperá o processo em segundo plano do Chrome.
Método 5 de 7: Forçar o encerramento do Chrome no iOS

1. Pressione duas vezes o botão home e selecione Chrome na lista de aplicativos recentes. Se o Chrome travou ou parou de responder, o processo provavelmente já está em execução.

2. Segure o botão de energia. Após alguns segundos, você verá um controle deslizante com `Deslize para desligar`.

3. Pressione e segure o botão home. Isso forçará o fechamento do aplicativo atualmente em uso e o levará de volta à tela inicial.
Método 6 de 7: Feche as guias, janelas e processos do Chrome em um computador desktop

1. Clique no ícone `x` em qualquer guia. Este ícone está no lado direito de cada guia e fechará apenas essa guia.
- Para fechar a guia ativa com o teclado, pressione Ctrl+C no Windows ou Linux, e ⌘ cmd+C em um Mac.
- Você pode fechar todas as guias na janela ativa com Ctrl+⇧Mudança+C ou ⌘ cmd+⇧Mudança+C

2. Clique no `X` no canto da janela. No Windows, o `X` está no canto superior direito. Isso fechará todo o programa, a menos que outra janela esteja aberta. Em um Mac, o `X` está no canto superior esquerdo. Isso fecha a janela, mas mantém o processo ativo.
Você pode abrir várias janelas com Ctrl+N ou ⌘ cmd+N, ou arrastando uma guia para fora da barra de guias. Em cada janela você pode abrir várias abas novamente.

3. Clique no botão `≡` e selecione `Fechar`. Este botão está localizado no canto superior direito da tela. Clicar em `Fechar` fecha todas as janelas e guias e encerra o processo do Chrome.
Método 7 de 7: Forçar o encerramento do Chrome em um computador desktop

1. Abra o Gerenciador de Tarefas. pressione Ctrl+alt+del (Windows) ou ⌘ cmd+⌥Opção+Esc (Mac). Se o navegador parar de responder, você pode usar este atalho para gerenciar todos os processos em seu computador.

2. Selecione Google Chrome na lista de processos.

3. Finalize o processo. Clique em Finalizar tarefa (Windows) ou Forçar encerramento (Mac). Este botão está localizado no canto inferior direito da janela do Gerenciador de Tarefas.
Ao fechar um processo dessa maneira, você pode perder as alterações não salvas. Portanto, use isso apenas se o programa parar de responder e, portanto, não puder ser fechado normalmente.
Pontas
Artigos sobre o tópico "Fechar o google chrome"
Оцените, пожалуйста статью
Popular