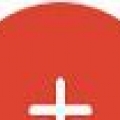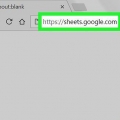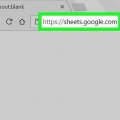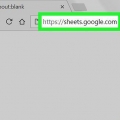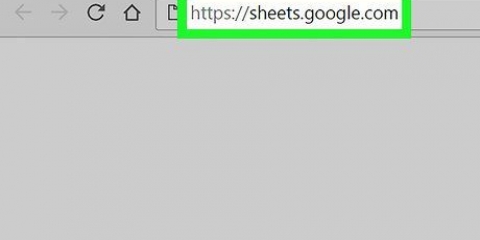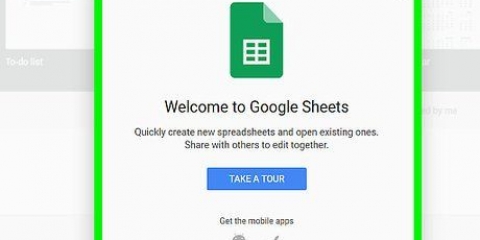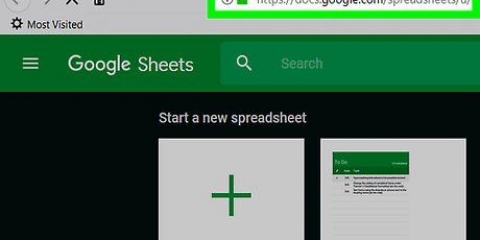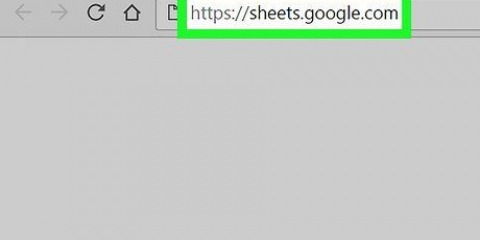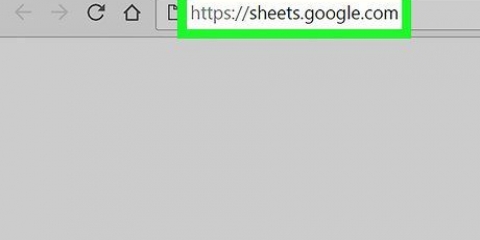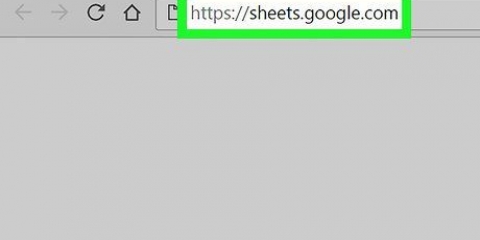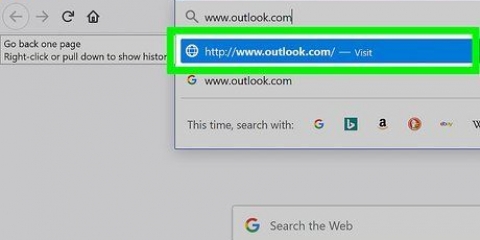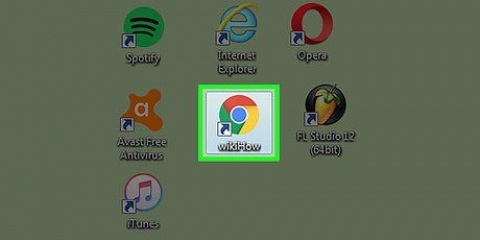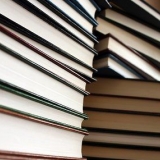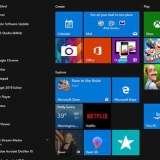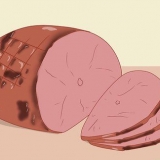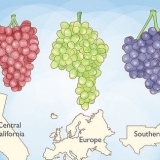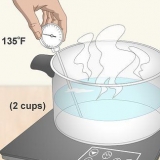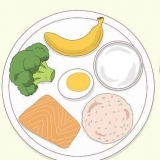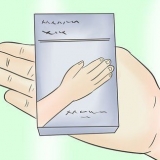Se o campo estiver em branco, basta digitar um nome para o intervalo. Se o intervalo já tiver um nome e você quiser alterá-lo, clique no ícone de lápis e insira um novo nome.

Os títulos das colunas são os títulos que aparecem no topo de cada coluna. Se você ainda não definiu nenhum cabeçalho de coluna, leia Crie um cabeçalho no Planilhas Google em um PC ou Mac. 




Renomear colunas no planilhas google
Contente
Este tutorial ensinará diferentes maneiras de alterar os nomes das colunas no Planilhas Google em um computador. Você pode editar o nome usado para se referir à coluna nas fórmulas ou alterar o cabeçalho da coluna.
Degraus
Método 1 de 2: renomear um escopo (escopo nomeado)

1. Vamos parahttps://planilhas.o Google.com em um navegador da web. Se você ainda não estiver conectado à sua conta do Google, siga as instruções na tela para fazer login agora.
- Use este método para criar ou editar um nome que represente um intervalo (por exemplo, "Orçamento" em vez de "D1:E10") que você pode usar como referência em fórmulas.
- Para alterar o nome que aparece no cabeçalho na parte superior da coluna, .

2. Clique no arquivo que deseja editar.

3. Clique em uma letra de coluna. Esta é a letra acima da coluna que você deseja nomear. A coluna inteira agora está selecionada.

4. Clique no cardápioFatos. Está na parte superior do Planilhas.

5. Clique emIntervalos nomeados. O painel `Intervalos Nomeados` agora aparece no lado direito da planilha.

6. Digite um nome para o intervalo. Os nomes de intervalo não podem começar com um número ou as palavras `true` ou `false`. Eles podem ter até 250 caracteres, incluindo letras, números e um hífen.

7. Clique emFinalizado. O nome da coluna/intervalo agora está atualizado. Se você tiver fórmulas referenciando o nome antigo, será necessário atualizá-lo agora.
Método2 de 2:Alterar um cabeçalho de coluna

1. Em um navegador da Web, vá parahttps://planilhas.o Google.com. Se você ainda não estiver conectado à sua conta do Google, siga as instruções na tela para fazer login agora.

2. Clique no arquivo que deseja editar.

3. Clique duas vezes no cabeçalho da coluna que você deseja alterar.

4. Uso← Retrocesso ou excluir para remover o nome atual da coluna.

5. Digite um novo nome.

6. pressione↵ Entrar ou ⏎ Retornar. O nome da coluna agora está atualizado.
Artigos sobre o tópico "Renomear colunas no planilhas google"
Оцените, пожалуйста статью
Similar
Popular