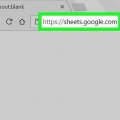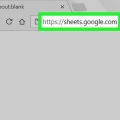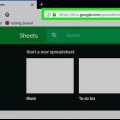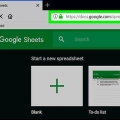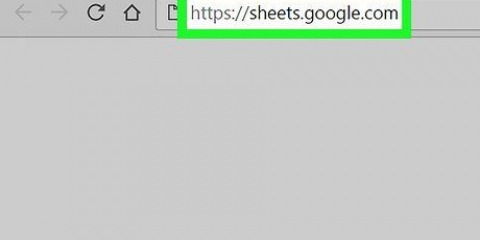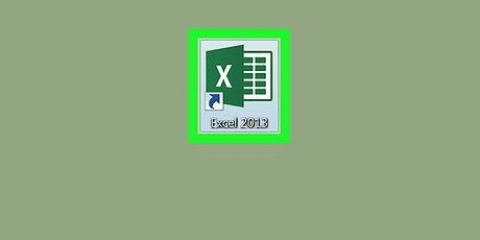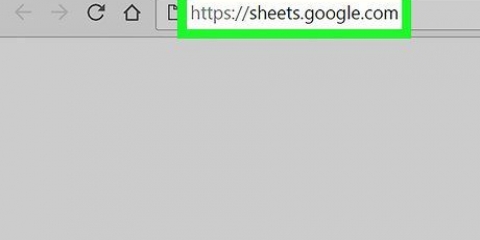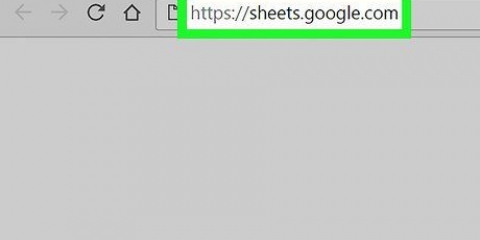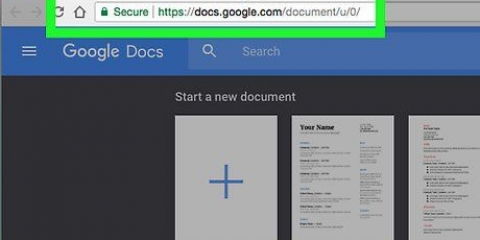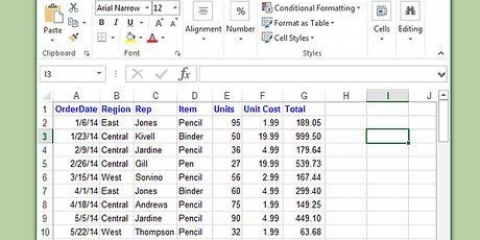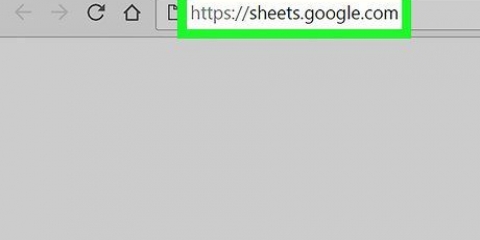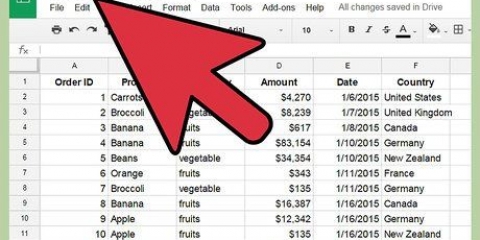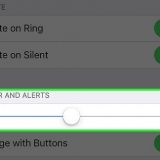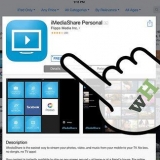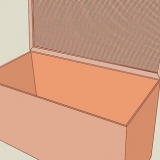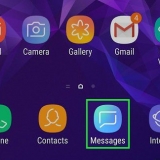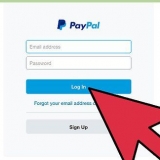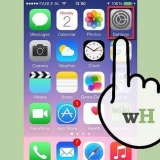Obtenha dados de outra planilha no planilhas google no windows e mac
Contente
Este artigo ensinará como recuperar dados de outra planilha em uma planilha do Google, bem como recuperar dados de outro documento. Para importar dados de outro documento, você precisa do URL da planilha para a qual deseja os dados.
Degraus
Método1 de 2: obter dados de outra planilha em uma planilha

1. Vamos parahttps://planilhas.o Google.com em um navegador da web. Se você já estiver conectado à sua conta do Google, agora verá uma lista de Planilhas Google associadas à sua conta.
- Faça login na sua conta do Google se você não estiver conectado automaticamente.

2. Clique em uma planilha.Agora você está abrindo o documento que deseja usar.
Você também pode criar uma nova planilha clicando em
.
3. Vá para a planilha onde você deseja importar dados. Nas guias na parte inferior, clique na planilha para a qual deseja importar os dados.
Se sua planilha tiver apenas uma planilha, clique em + no canto inferior esquerdo da página.

4. Selecione uma célula.Clique na célula para onde você deseja que os dados sejam enviados. É assim que você seleciona essa célula.

5. modelo =Planilha1!A1 na cadeia. Digite em vez de "Página 1" o nome da planilha onde os dados estão armazenados e, em vez de "A1" a célula que contém os dados. A fórmula agora deve conter: um sinal de igual, o nome da planilha, um ponto de exclamação e a célula da qual você deseja copiar.
Se o nome da planilha contiver espaços ou símbolos, coloque o nome entre aspas simples. Por exemplo, se você deseja copiar a célula A1 de uma planilha chamada Orçamento $$$, será sua fórmula =`Orçamento $$$`!A1

6. pressione↵ Entrar.É assim que você aplica a fórmula e os dados são recuperados da planilha que você preencheu.

7. Arraste o ponto de arrasto azul para copiar as células adjacentes com ele. Se você quiser copiar mais células da mesma planilha, arraste o pequeno quadrado azul no canto inferior direito da célula selecionada para baixo ou para a direita.
Método2 de 2: obter dados de outra planilha

1. Vamos parahttps://planilhas.o Google.com em um navegador da web. Se você já estiver conectado à sua conta do Google, agora verá uma lista de Planilhas Google associadas à sua conta.
- Faça login na sua conta do Google se você não estiver conectado automaticamente.

2. Abra a planilha da qual você deseja importar dados.Clique no documento cujos dados você deseja importar.

3. Clique com o botão direito do mouse no URL e escolhaCopiar. Depois de abrir o documento, clique com o botão direito do mouse no endereço na barra de endereços do navegador para selecioná-lo e selecione Copiar no menu suspenso.
Em um Mac com touchpad ou Magic Mouse, você pode clicar com dois dedos ou Ctrl segure enquanto clica.

4. Abra a planilha para a qual você deseja importar os dados. Em uma nova guia ou janela, vá para https://planilhas.o Google.com e clique no documento para o qual deseja importar os dados.

5. Selecione uma célula.Clique na célula para onde você deseja que os dados sejam enviados. É assim que você seleciona essa célula.

6. Digite esta fórmula na célula:
=IMPORTRANGE("planilhaURL", "Página 1!A1:B14")Colar no lugar de "planilhaURL" o URL que você copiou anteriormente e insira em vez de "Página 1!A1:B14" digite o nome da planilha e o intervalo de células que deseja importar. A fórmula agora deve conter: um é o sinal, a palavra IMPORTRANGE em letras maiúsculas, um parêntese aberto, aspas duplas, o URL da planilha, aspas duplas, vírgula, espaço, aspas duplas, o nome da planilha , um ponto de exclamação, a primeira célula do intervalo de células, dois pontos, a última célula do intervalo de células, aspas duplas e um parêntese de fechamento.
=IMPORTRANGE("planilhaURL", "Página 1!A1:B14")Colar no lugar de "planilhaURL" o URL que você copiou anteriormente e insira em vez de "Página 1!A1:B14" digite o nome da planilha e o intervalo de células que deseja importar. A fórmula agora deve conter: um é o sinal, a palavra IMPORTRANGE em letras maiúsculas, um parêntese aberto, aspas duplas, o URL da planilha, aspas duplas, vírgula, espaço, aspas duplas, o nome da planilha , um ponto de exclamação, a primeira célula do intervalo de células, dois pontos, a última célula do intervalo de células, aspas duplas e um parêntese de fechamento.
Para colar o URL, você pode clicar com o botão direito e clicar Para colar, ou pressione Ctrl+V no Windows ou ⌘ Comando+V em um Mac.

7. pressione↵ Entrar. É assim que você aplica a fórmula e os dados são recuperados do outro documento.

8. Clique emGarantir acesso no pop-up.Na primeira vez que você tentar importar dados de outro documento, o Planilhas Google solicitará permissão para recuperar os dados. Seus dados agora são importados para sua planilha.
Artigos sobre o tópico "Obtenha dados de outra planilha no planilhas google no windows e mac"
Оцените, пожалуйста статью
Similar
Popular