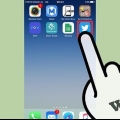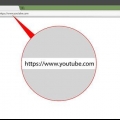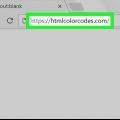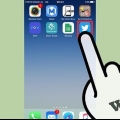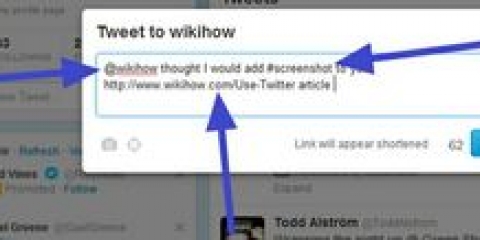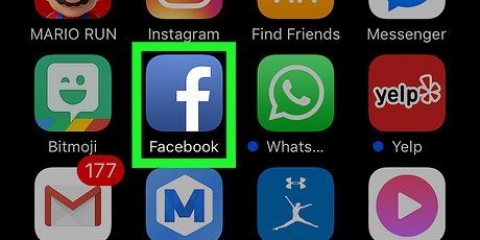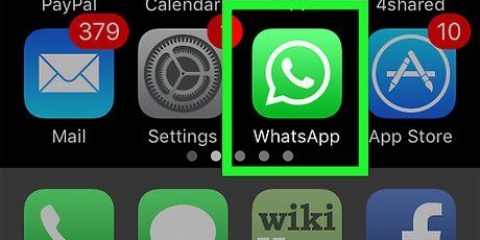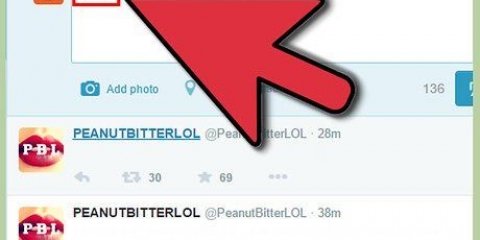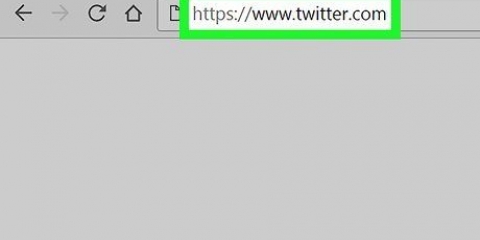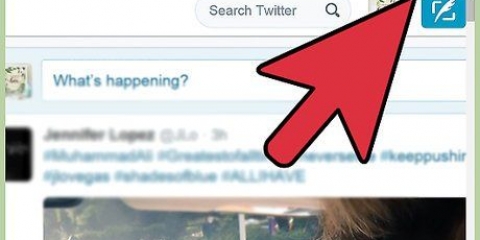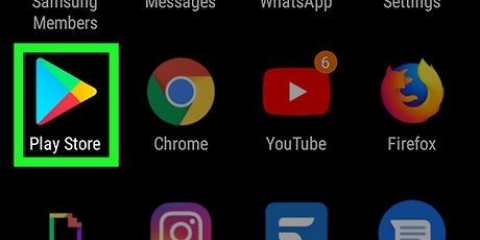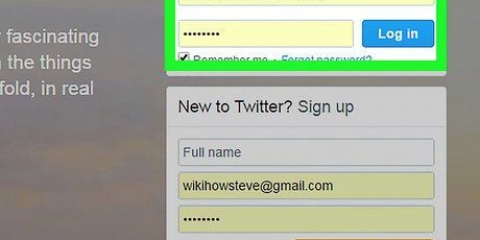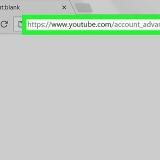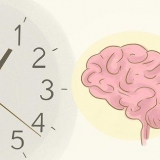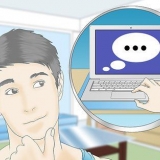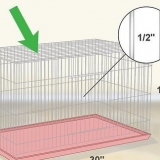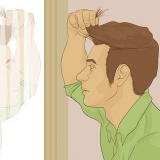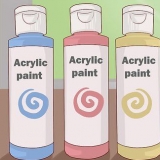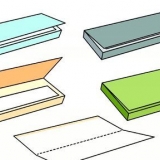Para responder a um tweet, toque no ícone de balão abaixo dele. Para adicionar um emoji a uma mensagem direta, crie ou abra uma mensagem e toque na caixa de texto para abrir o teclado.
iPhone/iPad: Toque na carinha sorridente ou na tecla globo à esquerda da barra de espaço na parte inferior do teclado. Se você tiver vários idiomas instalados, pode ser necessário tocar na tecla globo várias vezes para acessar o teclado emoji. andróide: Toque na tecla smiley no teclado. Se você não conseguir vê-lo, mantenha pressionada a barra de espaço, Enter ou uma tecla de seta e toque no smiley. Se isso não funcionar, toque na tecla de números ou símbolos - a tecla do smiley pode estar escondida lá.
Ao responder a um tweet, toque em Para responder acima do seu comentário. Se você estiver respondendo a uma mensagem direta, toque no botão "enviar" (um avião de papel) à direita do campo de texto.
Toque na sua foto de perfil no canto superior esquerdo da tela e selecione Perfil. Toque em Editar Perfil no canto superior direito da tela. Para inserir um emoji no campo de nome, toque nesse campo e depois na tecla emoji no teclado e insira o emoji desejado. Para inserir um emoji em sua biografia, toque onde deseja que o emoji apareça em sua biografia, toque no botão emoji e selecione um emoji. Toque em Salve no canto superior direito para salvar suas alterações.
Para incluir um emoji em uma resposta a um tweet, clique no ícone de balão de fala abaixo do tweet ao qual você deseja responder. Para incluir um emoji em uma mensagem direta, crie uma nova mensagem (ou clique em uma mensagem em sua caixa de entrada).

Se você incluiu um emoji em uma resposta a um tweet, clique em Para responder. Se você estiver enviando uma mensagem direta, clique em Mandar.
Clique no ícone do perfil no canto superior direito e selecione Perfil. Clique em Editar Perfil perto do canto superior direito dos seus tweets. Clique no campo bio onde deseja que o emoji apareça e, em seguida, clique no ícone de emoji para visualizar e selecionar um emoji. ">">
Adicionar emojis no twitter
Este tutorial mostrará como adicionar emojis a uma mensagem do Twitter. Você pode fazer isso em seu computador usando os emojis integrados do Twitter ou usando o teclado emoji em seu smartphone com o aplicativo do Twitter no Android, iPhone ou iPad.
Degraus
Método 1 de 2: usando o aplicativo móvel

2. Toque no ícone "Tweet". Este é o ícone azul com uma pena branca e uma + desenhe no canto inferior direito da tela. Isso abrirá um novo campo de tweet e teclado.

3. Toque no botão emoji no seu teclado. As etapas para fazer isso variam de acordo com o aplicativo de teclado.

5. Toque emTweet. Está no canto superior direito do campo "Tweet". Fazer isso vai postar seu tweet.

6. Adicione um emoji ao seu perfil. Se você quiser adicionar um emoji ao seu nome (não ao seu nome de usuário) ou à biografia do seu perfil no Twitter, faça o seguinte:
Método 2 de 2: Twitter.usando com

2. Clique emTweet para criar um novo tweet. Este está localizado no canto superior direito da tela. Você também pode criar um novo tweet clicando no campo "O que está acontecendo?" clique no topo da página.

3. Clique no ícone do smiley. Está no canto superior direito do campo de tweet. Isso abrirá o painel de emojis.

5. Clique emTweet. Isso postará o tweet ou comentário com seu emoji.

6. Adicione um emoji ao seu perfil do Twitter. Para adicionar um emoji às informações do seu perfil, faça o seguinte:
Para adicionar um emoji ao campo Nome, copie um da sua biografia pressionando Ctrl+X (computador) ou em ⌘ Comando+X (Mac) e cole-o no campo de nome pressionando Ctrl+V (computador) ou ⌘ Comando+V (Mac).
Clique em Salvando alterações no canto superior direito do seu perfil para salvá-lo.
Artigos sobre o tópico "Adicionar emojis no twitter"
Оцените, пожалуйста статью
Popular