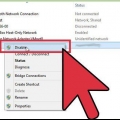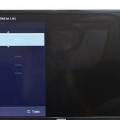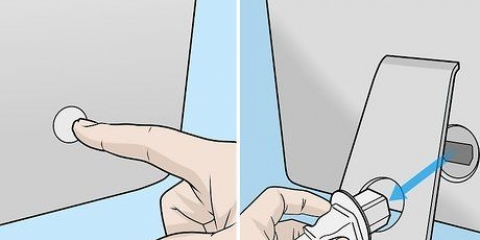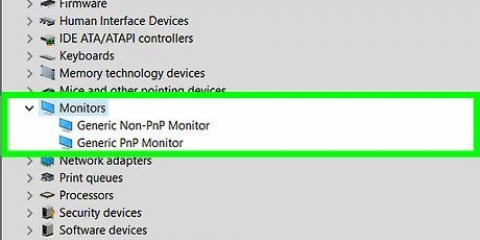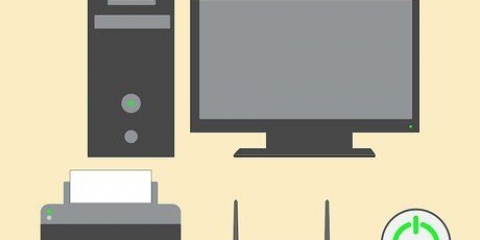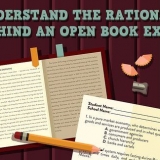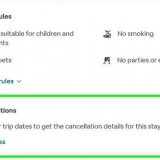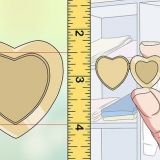Clique em `Compartilhar arquivo`. Clique em `+` na parte inferior da lista de pastas. Selecione uma pasta e clique em `Adicionar`. Qualquer pessoa com uma conta neste Mac pode acessá-la de outro computador. Se você deseja restringir o acesso de outros usuários, selecione a pasta, clique em `+` na parte inferior da lista de usuários e selecione quem pode ter acesso. Você pode adicionar usuários com contas locais (logins frequentes que você configurou neste Mac) ou por Apple ID selecionando-os em seus contatos.





Selecione `Usuário registrado` se quiser fazer login em uma conta local no outro computador. Selecione `Apple ID` para entrar. Selecione `Convidado` se os arquivos não exigirem login.


Conectando um macbook a um imac
Contente
Este artigo mostrará como usar seu iMac como monitor para um MacBook e como compartilhar arquivos e impressoras entre os dois computadores.
Degraus
Método1 de 2:Usando seu iMac como monitor

1. Determine qual cabo você precisa para o seu iMac. O tipo de cabo difere dependendo do modelo:
- `iMac 27 polegadas (2009)`: Cabo Mini DisplayPort para Mini DisplayPort.
- `iMac 27 polegadas (2010)`: Cabo Mini DisplayPort para Mini DisplayPort.
- `iMac (2011- início de 2014)`: Thunderbolt.
- Modelos de iMac do final de 2014 (o modelo Retina 5k) e posteriores não podem ser usados como tela.

2. Encontre a porta no seu MacBook. Se o seu MacBook e iMac tiverem a mesma porta (Mini DisplayPort para Thunderbolt), você não precisará comprar um adaptador extra. Se o seu MacBook tiver uma porta Thunderbolt 3 (USB-C), você precisará de um adaptador Thunderbolt 3 (USB-C) para Thunderbolt 2.
olhe para a guia para portas Mac da Apple para aprender a reconhecer portas.

3. Ligue os dois computadores. Se você ainda não fez login nos computadores, faça-o agora.

4. Conecte o cabo Mini DisplayPort para Thunderbolt em ambos os computadores.

5. No iMac, pressione⌘ Comando+2. A tela do iMac mostrará a tela do MacBook em vez da própria tela do iMac.
Método2 de 2:Compartilhar arquivos entre computadores

1. Conecte os dois Macs à mesma rede sem fio. Se você não tiver uma rede sem fio, poderá usar um cabo Ethernet (basta conectar o cabo a uma porta Ethernet em ambos os computadores e prosseguir para a próxima etapa). Veja como conectar os dois computadores ao Wi-Fi:
- Se você o vir próximo ao canto superior direito da tela, clique nele e selecione "Ativar WiFi".
- No canto superior direito da tela, clique em .
- Selecione uma rede.
- Digite a senha e pressione `Conectar`.

2. No computador que tem algo para compartilhar, clique no menu
. Está no canto superior esquerdo da tela.
3. Clique emPreferências do Sistema.

4. Clique emPeças. Uma lista de serviços para compartilhar aparecerá.

5. Configurar o compartilhamento de arquivos. Veja como conceder aos usuários do outro computador acesso aos arquivos neste computador:
Anote o endereço IP na imagem Compartilhar. Isso deve se parecer com ″afp://10.0.0.1″ ou ″smb://10.0.0.1″.

6. Abrir localizador
no outro computador. Este é o primeiro ícone no Dock e geralmente fica na parte inferior da tela.
7. Clique no cardápioComeçar. Isso está no topo da tela.

8. Clique emConecte-se ao servidor.

9. Digite o endereço IP do outro computador. Este é o endereço que você encontrou na tela de compartilhamento do outro computador.

10. Clique emConectar.

11. Escolha como deseja se conectar.

12. Siga as instruções na tela para fazer login. Uma vez conectado ao outro computador, você pode abrir os arquivos nele.

13. Configurar o compartilhamento de impressora (opcional). Se você deseja compartilhar a impressora do computador, retorne às configurações de compartilhamento, clique em `Compartilhamento de impressora` e escolha uma impressora. Depois de compartilhado, você pode imprimir de qualquer aplicativo no outro computador selecionando a impressora (e fazendo login, se solicitado).
Qualquer pessoa com uma conta neste computador pode imprimir por padrão. Para selecionar usuários específicos, clique em `+` na parte inferior da lista de usuários e escolha quem pode imprimir.

14. Configure outras formas de compartilhamento (opcional). Se você quiser que os usuários do outro computador se conectem a ele para controle remoto ou compartilhamento de imagens, escolha uma dessas opções na lista e siga as mesmas instruções que você fez para o compartilhamento de arquivos e a impressora.
Artigos sobre o tópico "Conectando um macbook a um imac"
Оцените, пожалуйста статью
Similar
Popular