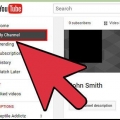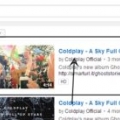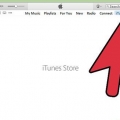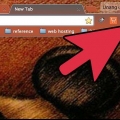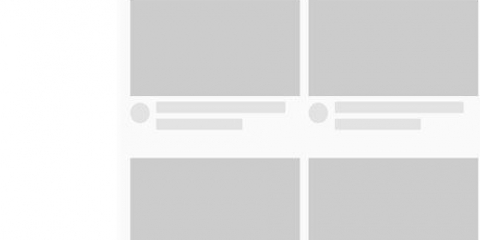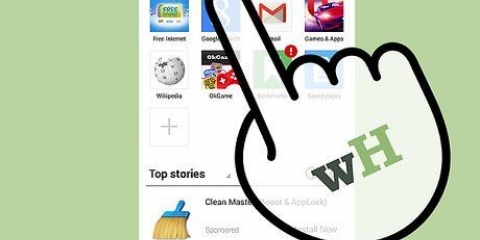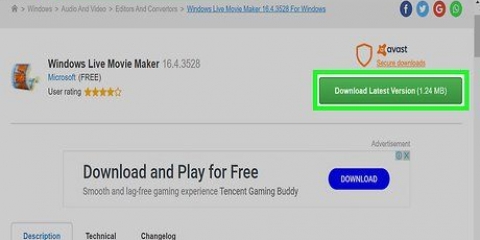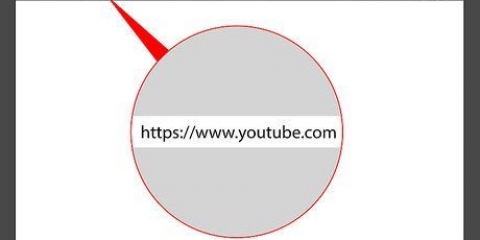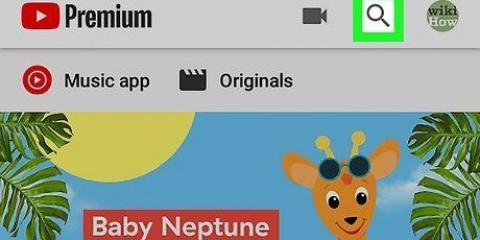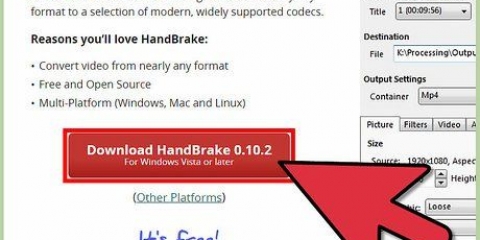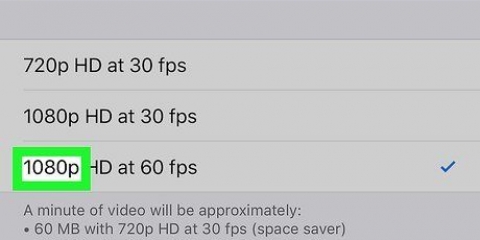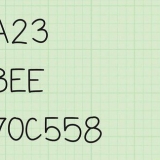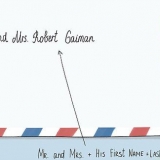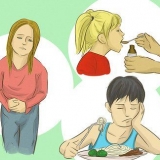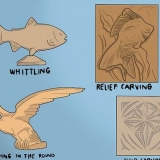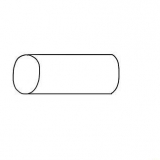Para fazer upload de um vídeo do seu computador, basta clicar no botão de upload na parte superior da página após o login. Escolha a configuração de privacidade. Selecione o vídeo que deseja enviar. Durante o upload, você pode editar informações básicas e configurações avançadas e decidir se deseja enviar mensagens para seus assinantes. Clique em "Publicar" se você quiser tornar o vídeo público. Clique em "Particularmente" ou "Escondido" e então "Finalizado" e "Peças" para compartilhar o vídeo em particular. Você receberá um e-mail informando que seu vídeo foi enviado. Para enviar um vídeo em um dispositivo iOS, faça login no YouTube. Abra o guia no canto superior esquerdo e vá para Meu Canal. Toque no ícone para enviar. Selecione seu vídeo no rolo da câmera. Toque em Confirmar. Personalize o título, descrição, tags e configurações de privacidade. Toque no ícone de upload. Os vídeos serão adicionados ao programa de edição de vídeo automaticamente.
Você também pode arrastar a imagem ou o vídeo selecionado para a parte inferior da linha do tempo, próximo ao texto "Arraste vídeos aqui". Se você quiser combinar dois vídeos, clique nos dois vídeos e coloque-os na linha do tempo. 
Arraste a transição desejada entre dois clipes. Existem 17 opções disponíveis, mas usar transições com muita frequência pode fazer com que pareça amador. Para combinar vários clipes, arraste-os para a linha do tempo e organize-os na ordem desejada. 

No gerenciador de vídeo, clique no vídeo que deseja editar, clique em Editar e clique em Áudio. Você pode adicionar números à direita. Você também pode usar a barra de pesquisa para pesquisar músicas específicas. Clique em Salvar alterações. Você não pode fazer upload de seu próprio áudio ou encurtar clipes de áudio. Se você usar áudio, o YouTube adicionará um anúncio ao seu vídeo. Pode demorar um pouco para que a alteração de áudio entre em vigor. 
Aqui você também pode adicionar um título ou uma descrição que será colocada sob o vídeo. Sempre escolha uma categoria e adicione tags para que as pessoas encontrem seu vídeo com mais facilidade ao pesquisar um tópico específico. Se você não fizer isso, menos pessoas poderão encontrar seu vídeo. 
Escolher "Importar do dispositivo de vídeo" na coluna da esquerda. Aqui você seleciona um nome para o seu vídeo e escolhe onde vai salvar o vídeo no seu computador. Escolha o vídeo de melhor qualidade na próxima janela. Escolha se deseja usar parte do vídeo ou o vídeo inteiro. Depende de quanto tempo o vídeo é. Um quadro aparece. Verifica a caixa "Crie clipes quando o assistente terminar". Use os botões para retroceder até o ponto do vídeo em que deseja começar. Clique em "Comece a capturar". Quando terminar, clique "Parar de capturar" e depois "Completo". É assim que você divide o vídeo em dois clipes. Escolha quantos clipes quiser durante este processo e arraste-os para a linha do tempo. 
Você pode melhorar a qualidade clicando no vídeo e clicando com o botão direito. No menu exibido, clique em Efeitos de vídeo. Aqui você encontrará todos os tipos de opções para aprimorar um clipe, como ajustar o brilho ou adicionar determinados tons. Selecione o que deseja e salve. Se você quiser ajustar o volume do áudio, clique no clipe e pressione o botão de áudio à esquerda. Aumente ou diminua o volume e salve a alteração. Você pode adicionar títulos clicando em um clipe. Selecione Ferramentas no menu superior e, em seguida, "Títulos e créditos". Escolha onde deseja adicionar os títulos. Digite o texto na caixa que aparece.
 ">
">
Edição de vídeos para o youtube
Contente
A edição de vídeos para o YouTube é importante porque fará com que seus vídeos pareçam melhores, o que lhe dará mais visualizações e polegares para cima. Editar vídeos para o YouTube é muito fácil e você não precisa de nenhum programa especial para isso, basta usar o site do YouTube! Neste artigo, mostraremos como editar seus vídeos usando o programa de edição do YouTube. E também damos algumas dicas para usar outros programas, como o Movie Maker.
Degraus
Parte 1 de 4: Carregar vídeos para o YouTube

2. Carregar um vídeo ou vídeos para o YouTube. Você pode usar até 50 clipes ou 500 imagens em um único vídeo criado. Primeiro você precisa enviar o vídeo ou vídeos que deseja começar a usar.

4. Arraste seu vídeo ou vídeos para a linha do tempo. Escolha um vídeo que você enviou ou um vídeo Creative Commons (ou ambos) e passe o mouse sobre o vídeo desejado. Clique no sinal de mais que agora aparece para adicionar o vídeo à linha do tempo.
Parte 2 de 4: Editando seu vídeo em clipes

2. Adicionar transições. Para adicionar uma transição, clique na guia que se parece com um arco na parte superior do editor de vídeo.
Parte 3 de 4: Adicionando aprimoramentos e efeitos

1. Clique no ícone para adicionar efeitos. Quando você coloca o cursor em um vídeo na linha do tempo, você pode escolher os efeitos com o ícone à direita do quadro do vídeo. Parece uma varinha mágica.
- Uma caixa será aberta onde você pode escolher certos efeitos, como tornar o vídeo preto e branco, ajustar o brilho e o contraste e estabilizar o vídeo.
- Com o ícone do meio, você pode girar o vídeo.

3. Adicionar música de fundo. Você pode adicionar música ao seu vídeo na guia Música, identificada pela nota musical.

4. Adicione notas e anotações aos seus vídeos do YouTube. Clique no botão Configurações avançadas. Você encontrará isso no lado esquerdo da tela, logo acima do seu vídeo.
Parte 4 de 4: Usando o Movie Maker para editar

2. Escolha um vídeo no Movie Maker. Este é um processo simples muito semelhante ao que mostramos com o programa de edição de vídeo do YouTube. Também aqui você coloca vídeos em uma linha do tempo onde você pode editá-los e adicionar melhorias.

4. Adicione efeitos de vídeo. Muitas vezes você pode melhorar a qualidade do seu vídeo tornando-o mais brilhante ou adicionando filtros e efeitos especiais. Isso é relativamente fácil no Movie Maker.

5. Adicionar música. Na guia Página inicial, vá para o grupo Adicionar e selecione Adicionar música. Selecione o arquivo de música desejado e selecione Abrir.
Arraste o arquivo de música para a seção de áudio do vídeo. Salve a alteração.

Artigos sobre o tópico "Edição de vídeos para o youtube"
Оцените, пожалуйста статью
Similar
Popular