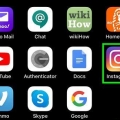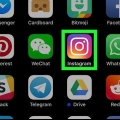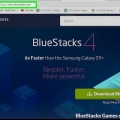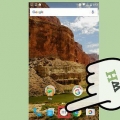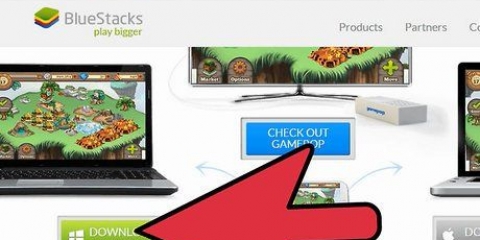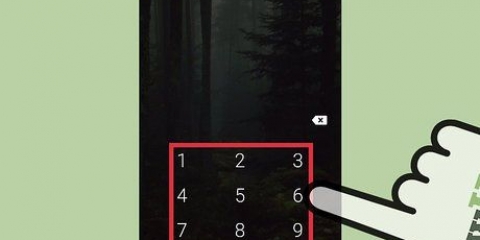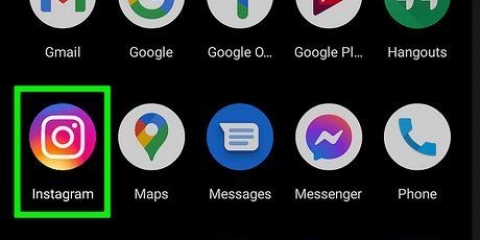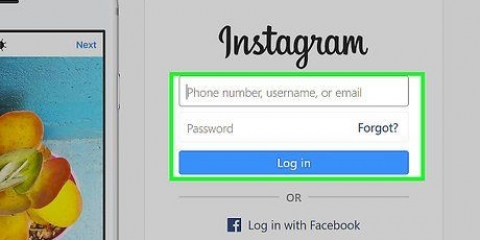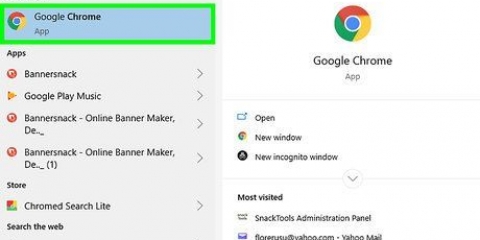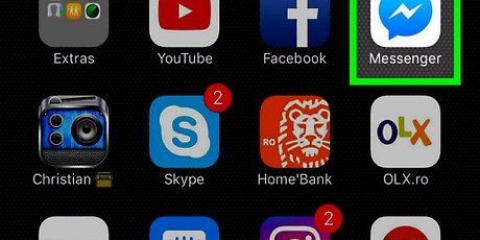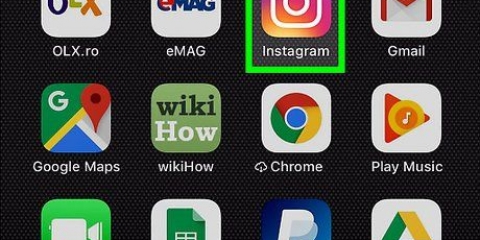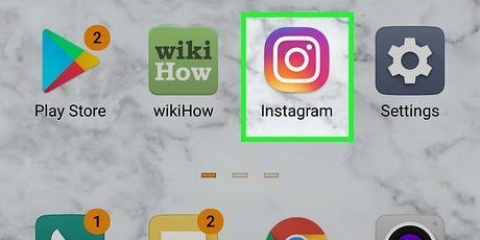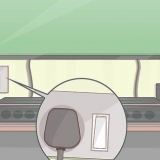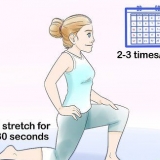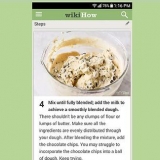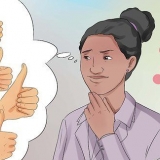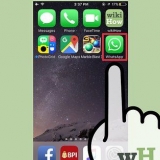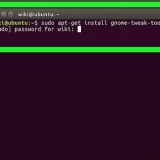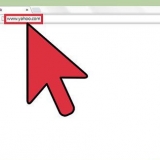Carregando suas postagens e todos os comentários originais. Para remover uma mensagem do arquivo, clique no ícone do menu de três pontos no canto superior direito da mensagem e clique em Mostrar no perfil. Ele reaparecerá em sua linha do tempo onde estava originalmente.
Visualize postagens arquivadas no instagram no pc e mac
Contente
Embora não seja possível visualizar facilmente postagens arquivadas no Instagram em um PC ou Mac, você pode usar o BlueStacks e visualizar o aplicativo móvel no Windows ou Mac. Este artigo ensinará como visualizar postagens arquivadas no Instagram no PC e Mac graças ao BlueStacks.
Degraus
Parte 1 de 3: Instalando o BlueStacks

1. Vamos parahttps://www.pilhas azuis.com/ em um navegador de internet. Navegadores populares incluem Firefox e Chrome.
- Este download é para um emulador de Android, para que você possa usar seus aplicativos Android em seu computador como faria em seu dispositivo Android.

2. Clique no botão verdeBaixar BlueStacks. O navegador detectará automaticamente se você está usando Mac ou Windows e fará o download de acordo. Uma janela pop-up aparecerá para o local de download.

3. Clique emSalve . O arquivo de instalação será salvo no local que você escolheu na etapa anterior, provavelmente na pasta Downloads.

4. Clique no arquivo instalado e siga as instruções na tela para instalar o BlueStack. Clique em sim para permitir alterações quando solicitado. Leia e aceite todos os termos e condições e prossiga com o procedimento de instalação.

5. Clique emInstale agora. Durante o download você verá uma barra de progresso.
Após o download do aplicativo, você verá uma barra de progresso mostrando como a instalação está progredindo.
Parte 2 de 3: Baixe o Instagram

1. Abrir BlueStacks. Este aplicativo está no menu Iniciar ou na pasta Aplicativos.
- Pode demorar um pouco na primeira vez que você iniciar o BlueStacks.
- O aplicativo primeiro pedirá para fazer login em uma conta do Google ou criar uma para criar.
- Você será presenteado com uma lista de todos os aplicativos instalados que você pode usar com o BlueStacks.

2. Clique na barra de pesquisa. Está no canto superior direito da janela. Uma lista dos jogos mais pesquisados se expande.

3. Digite "Instagram" e pressione↵ Entrar ou ⏎ Retornar. Isso abrirá uma nova guia chamada "App Center" na janela do seu aplicativo ou nos resultados da pesquisa.

4. Clique no Instagram pelo Instagram. Uma janela da Google Play Store será aberta na página de detalhes do Instagram.
Se você ainda não se inscreveu em uma conta do Google ou criou uma nova, será solicitado a fazê-lo novamente. Você precisa de uma conta do Google para baixar aplicativos Android.

5. Clique no botão verdepara instalar.
Parte 3 de 3: Usando o Instagram para visualizar postagens arquivadas

1. Clique no botão verdeAbrir. O aplicativo do Instagram será lançado no BlueStacks. A janela do seu aplicativo pode ser reduzida para refletir o tamanho de um telefone.

2. Clique emConecte-se ou Criar Nova Conta. Você pode fazer login com sua conta do Facebook ou com seu e-mail e senha do Instagram.

3. Clique na sua foto de perfil ou silhueta
. Está no canto inferior direito da tela. Sua página de perfil será aberta.
4. Clique em☰. Está no canto superior direito da tela.

5. Clique emArquivo. Esteénormalmente o primeiro item do menu junto aoícone de retroceder. Uma lista de suas histórias arquivadas aparecerá.

6. Clique no menu suspenso Arquivo de histórias. Um menu suspenso aparecerá.

7. Clique emArquivo de mensagens. Uma lista de suas mensagens arquivadas aparecerá.

8. Clique em uma mensagem para visualizá-la.
Artigos sobre o tópico "Visualize postagens arquivadas no instagram no pc e mac"
Оцените, пожалуйста статью
Similar
Popular