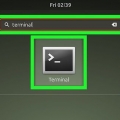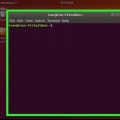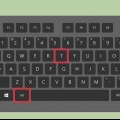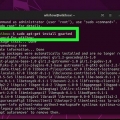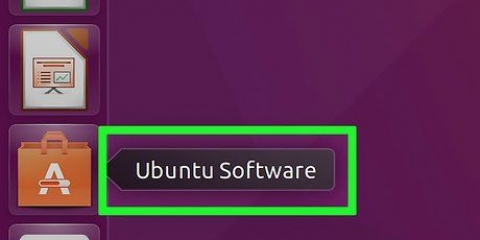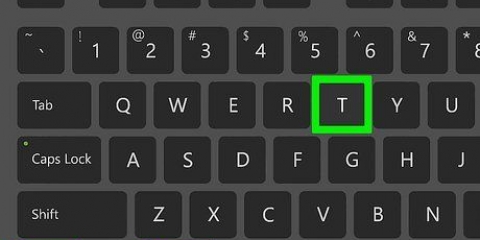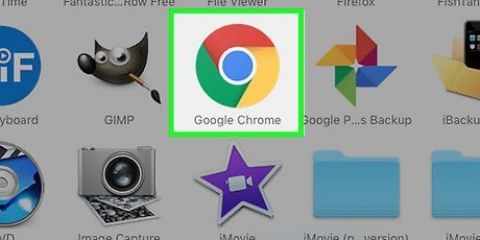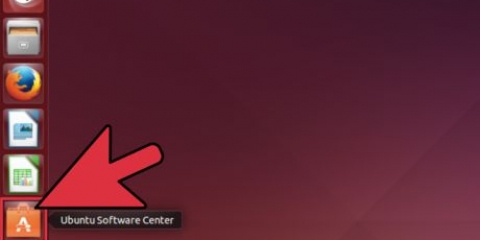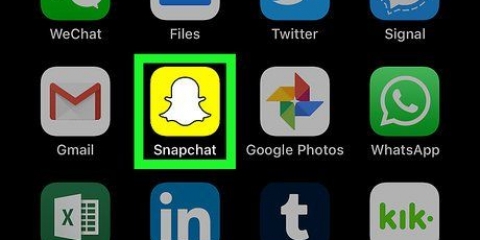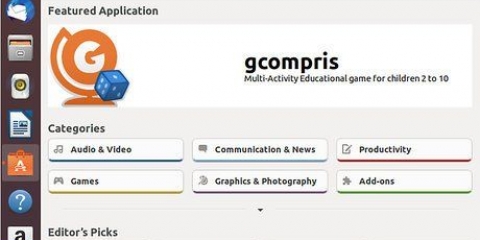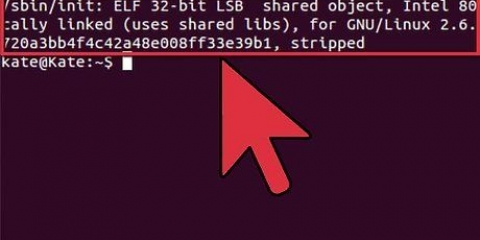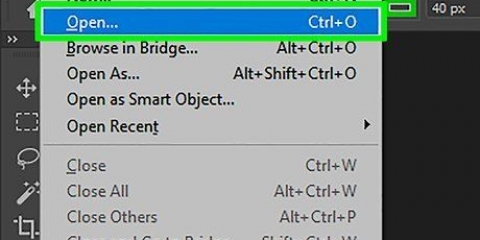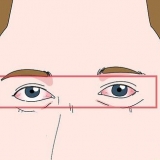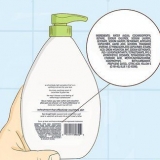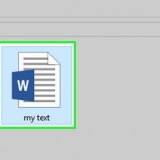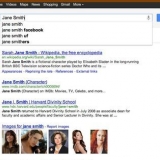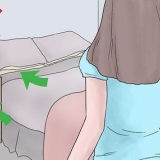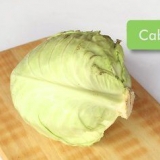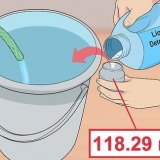O comando "sudo" lhe dá os privilégios de um superusuário. O comando "apt-get" executa a Advanced Packing Tool (APT) para instalar o pacote. A instalação de pacotes requer uma conexão com a Internet em funcionamento. Não feche a conexão até que a instalação esteja concluída.








Se você vir um ponto de exclamação ao lado do menu Shell Theme na Tweak Tool, instale o pacote gnome-shell-extensions novamente. Lembre-se de que você só verá as extensões e o menu shell na ferramenta Tweak se fizer login no modo gnome, mas não no modo unidade. Ubuntu usa o modo de unidade por padrão. Mude para o modo de login do gnome se você não encontrar `extensão` e `shell-theme` na ferramenta Tweak.
Alterando temas no ubuntu com a ferramenta gnome tweak
Contente
A ferramenta GNOME Tweak é uma extensão do shell do GNOME que pode ser usada para personalizar a interface do GNOME. O Ubuntu agora funciona com o ambiente Unity, permitindo que você use a ferramenta GNOME Tweak para instalar a distribuição Ubuntu GNOME Necessidade. Para isso, primeiro você precisará instalar os pacotes GNOME Tweak Tool e Shell Extensions, instalar temas em seu `.diretório dos temas e, em seguida, defina-o com a ferramenta Tweak. Não se esqueça de verificar se os temas baixados são adequados para sua versão Linux!
Degraus
Parte 1 de 3: Instalando a ferramenta GNOME Tweak e as extensões do shell

2. modelo sudo apt-get install gnome-tweak-tool no Terminal e pressione↵ Entrar. Isso fará o download do pacote GNOME Tweak Tool de seu local oficial. Digite a senha da sua conta atual quando solicitado e o download e a instalação continuarão.

3. modelo sudo add-apt-repository ppa:webupd8team/gnome3 no Terminal e pressione↵ Entrar. Isso lhe dará acesso ao PPA (Personal Package Archive) para usar GNOME Shell Extensions e temas associados, que não estão disponíveis para download no repositório oficial.

5. modelo sudo apt-get install gnome-shell-extensions-user-themes no Terminal e pressione↵ Entrar. Isso instalará as extensões do GNOME Shell com suporte a temas do usuário para que você possa baixar e instalar temas personalizados para usar com a ferramenta Tweak.

6. Reinicie seu computador. A ferramenta GNOME Tweak requer uma reinicialização para extensões instaladas na ferramenta.
Parte 2 de 3: Obtendo temas para o GNOME Shell

2. modelo gnome-shell --versão e pressione↵ Entrar. Isso mostra a versão do GNOME Shell que está instalada.

3. Encontre e baixe temas de shell adequados. Sites como Visual GNOME tem temas criados pelo usuário que podem ser usados com a Tweak Tool.
Certifique-se de que cada tema seja compatível com a versão do GNOME instalada em seu computador. O criador desses temas indicará para qual versão um tema é adequado, juntamente com os dados do tema.

5. Copie ou mova a pasta do tema em seu ".temas"-diretório. Este diretório pode ser encontrado em "casa > [NOME DO USUÁRIO] > .temas", onde [USERNAME] é o nome da conta com a qual você está conectado.
Se esta pasta não aparecer, crie-a clicando com o botão direito nela e "Nova pasta" ou "Novo mapa" escolher. O ".temas"-o nome é importante porque é aí que a Tweak Tool irá procurar o tema disponível"s.
Parte 3 de 3: Configurando temas com a ferramenta GNOME Tweak

2. Clique na guia "Extensões do Shell". Este botão está no lado esquerdo da janela e abre uma lista de opções para o GNOME Shell Extension.

3. Defina `Extensão de temas do usuário` para `Ativado`. Permite que o GNOME Shell Extension use temas personalizados.

5. Selecione o menu suspenso ao lado de "Tema Shell" e escolha um tema da lista. O menu mostra o tema instalado"está em você ".temas"-pasta. O tema muda dependendo de qual você escolher.
Pontas
Artigos sobre o tópico "Alterando temas no ubuntu com a ferramenta gnome tweak"
Оцените, пожалуйста статью
Similar
Popular