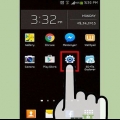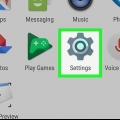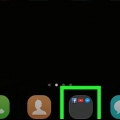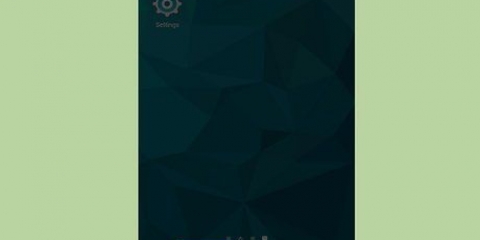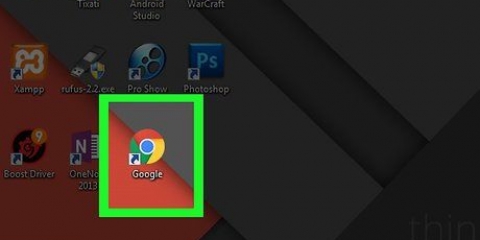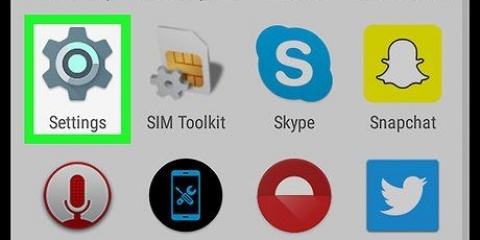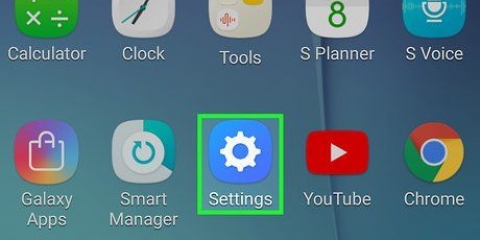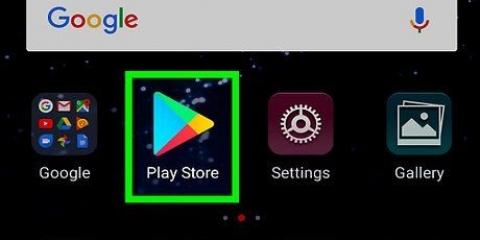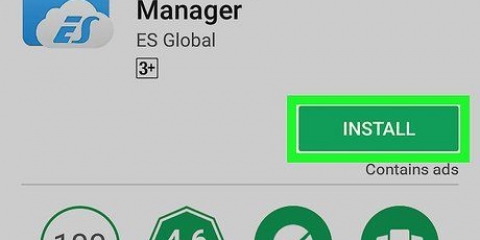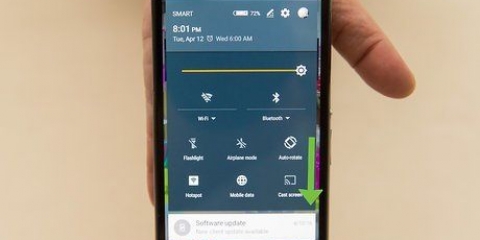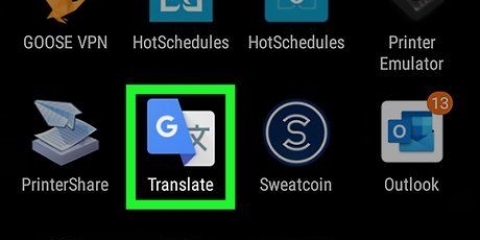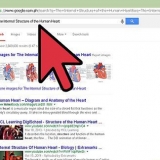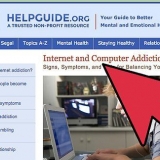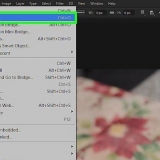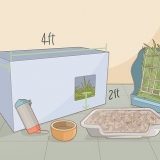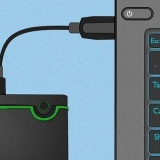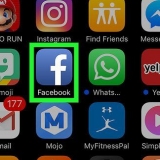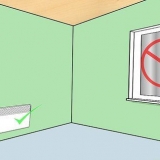Abra o aplicativo Google Fotos. Toque em Fotos. Você encontrará isso abaixo. Fotos e vídeos sem backup têm um ícone que lembra uma nuvem perfurada na diagonal.
Baixe e instale o aplicativo Drive na Google Play Store. Abra o Google Drive no seu dispositivo. Faça login com seu e-mail e senha do Google. Você será conectado automaticamente ao Drive. 











Permite que você veja sua lista de aplicativos do Google sincronizados e quando eles foram sincronizados pela última vez. Com a sincronização automática, seus aplicativos do Google atualizarão automaticamente os dados em seu dispositivo Android e notificarão você sobre atualizações. Você pode optar por desativar a sincronização automática para aplicativos individuais do Google.










Vá para as configurações. Ir para pessoal. Toque em "Conta de backup". Toque em `Adicionar conta`. Confirme o PIN, padrão ou senha do seu dispositivo.


Vá para as configurações. Ir para pessoal> Fazer backup e redefinir. Toque em "Restauração automática". Isso habilitará o recurso. Esteja ciente de que você não pode recuperar dados de aplicativos que não usam o Android Backup Service.
Usando o google backup em um android
Contente
O Google oferece opções convenientes para salvar e fazer backup de seus dados de seus dispositivos móveis. Além disso, o Google Drive está disponível para usuários que desejam manter seus arquivos em backup na nuvem. É especialmente fácil fazer backup de fotos, vídeos, dados, aplicativos e configurações para o Google a partir de seu telefone ou tablet Android.
Degraus
Método1 de 4:Faça backup de fotos e vídeos do Android no Google Fotos

1. Baixe e instale o Google Fotos. Este aplicativo está disponível gratuitamente no Loja de aplicativos do Google.

2. Abra o aplicativo Fotos no seu dispositivo Android.

3. Toque no menu. Está no canto superior esquerdo da tela.

4. Selecionar configurações. Isso abre opções para fazer upload de fotos e organizá-las.

5. Salvar imagens no Google Drive. Ative a chave ao lado do Google Drive. Isso salvará automaticamente as fotos e os vídeos do seu dispositivo na sua biblioteca do Google Fotos.

6. Certifique-se de que suas fotos e vídeos estão armazenados em backup.
Método 2 de 4:Faça backup dos dados do Android no Google Drive

1. Configure sua conta no Google Drive. Drive é o serviço de nuvem do Google que oferece 15 GB de armazenamento gratuito para fazer backup de suas fotos, vídeos e outros dados. Antes de fazer backup de arquivos do Android no Google Drive, você precisa criar uma conta na plataforma.

2. Abra o aplicativo Google Drive no seu dispositivo Android. Com este aplicativo, você pode facilmente fazer upload de arquivos para o armazenamento em nuvem do Google.

3. Verifique se a conexão Wi-Fi ou celular do seu telefone está ativada.

4. Toque no ícone Mais no canto. Uma nova janela aparecerá.

5. Escolha Carregar.

6. Toque nas fotos e vídeos que você deseja fazer backup no Drive. Isso irá selecioná-los para upload.

7. Toque em Concluído. Isso fará o backup automático dos itens escolhidos na nuvem.

8. Ver os arquivos enviados em Meu Drive.
Método 3 de 4: Sincronize aplicativos e configurações do Android com o Google

1. Abrir configurações. Este é o ícone de engrenagem na parte superior da tela. A opção de configurações facilita a sincronização de seus aplicativos Android com o Google.

2. Ir para pessoal. Permite que você gerencie e monitore suas informações pessoais, configurações de privacidade e configurações do histórico da conta.

3. Ir para contas. Permite que você gerencie e visualize suas preferências de conta do Google e serviços individuais do Google.

4. Toque em Google. Permite visualizar e gerenciar sua lista completa de aplicativos do Google.

5. Selecione a conta que você deseja sincronizar. Isso só se aplica se você gerenciar várias contas no Google.

6. Vá para as configurações. Este é o ícone de engrenagem na parte superior da tela. As opções de configurações permitem sincronizar as configurações do Android com sua conta do Google.

7. Ir para pessoal. Permite que você gerencie e monitore suas informações pessoais, configurações de privacidade e configurações do histórico da conta.

8. Ir para contas. Permite que você gerencie e visualize suas preferências de conta do Google e serviços individuais do Google.

9. Selecione `Fazer backup dos meus dados` e `Restauração automática`. Isso não apenas fará backup de sua conta do Google, mas também restaurará todos os dados e configurações do seu dispositivo. O recurso Restauração automática é especialmente útil se você perder dados em seu dispositivo existente ou quiser substituir seu dispositivo por um novo.

10. Selecione a conta que você deseja sincronizar. Isso só se aplica se você gerenciar várias contas no Google.

11. Marque todas as caixas aqui. Isso garante que todos os seus dados sejam sincronizados.
Nota: Android 5.0 e Android 6.0 oferecem recursos de backup mais avançados, incluindo jogos salvos, configurações, dados de aplicativos e muito mais.
Método 4 de 4: Fazendo backup de dados com o Android Backup Service

1. Vá para as configurações. Este é o ícone de engrenagem na parte superior da tela. Isso lhe dá a opção de fazer backup de seus aplicativos usando o serviço Android Backup. Isso é especialmente útil se você precisar substituir seu dispositivo ou quiser limpar os dados do seu atual.

2. Ir para pessoal. Permite que você gerencie e monitore suas informações pessoais, configurações de privacidade e configurações do histórico da conta.

3. Escolha `Backup` & Redefinir`.

4. Toque em `Fazer backup dos meus dados`. Ligue o interruptor para habilitar o backup automático.

5. Escolha uma conta de backup. Isso fará o backup automático dos dados do seu dispositivo. Obviamente, isso só se aplica se você tiver várias contas.

6. Faça login na conta do Google escolhida. Isso fará backup automático de seus dados.
Este serviço faz backup de configurações de calendário, configurações de rede e senha, configurações do Gmail, configurações de exibição, configurações de idioma e entrada, aplicativos do Google e muito mais.

7. Restaure seus dados. Você pode restaurar seus dados da conta do Google que você escolheu para o backup.
Adicione sua conta do Google ao seu dispositivo novo ou formatado. Restaura automaticamente os dados de backup via Android Backup Service.

8. Recuperar configurações do aplicativo. Ao reinstalar aplicativos em seu dispositivo novo ou formatado, você também pode optar por restaurar as configurações de backup anteriores.
Avisos
- Alterar as configurações de backup afeta todos os aplicativos que usam o recurso Backup e sincronização.
Artigos sobre o tópico "Usando o google backup em um android"
Оцените, пожалуйста статью
Similar
Popular