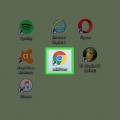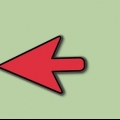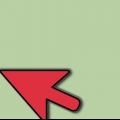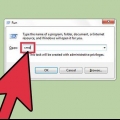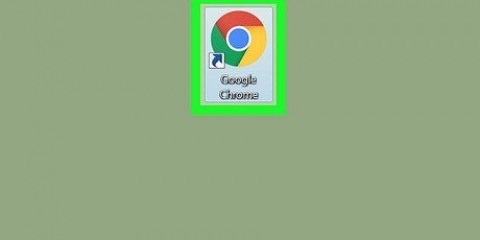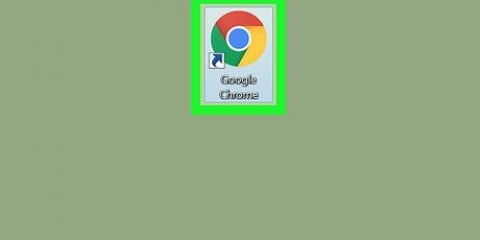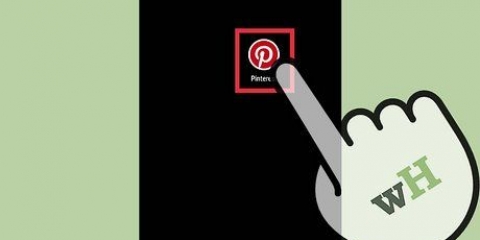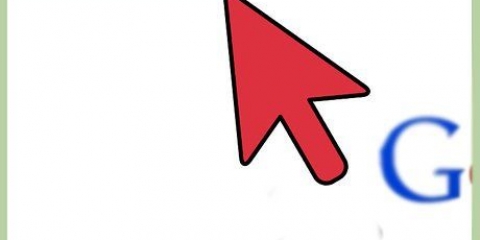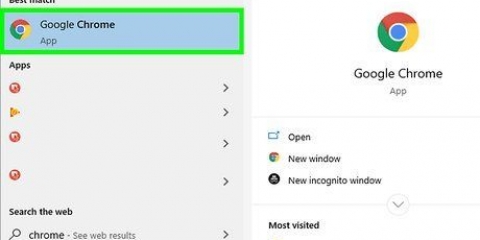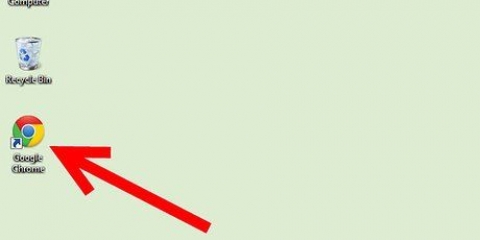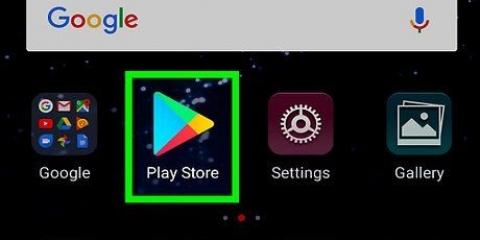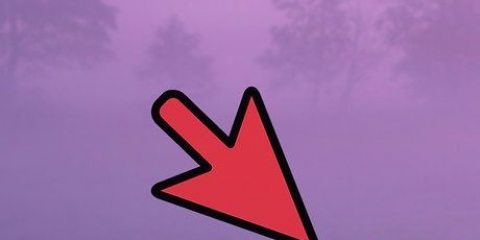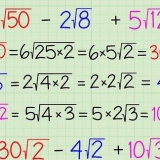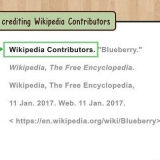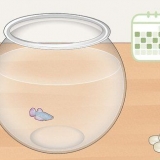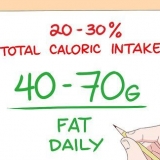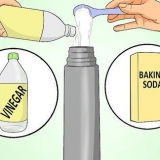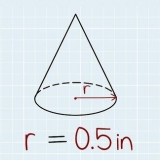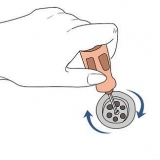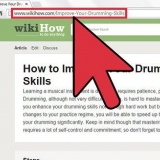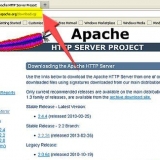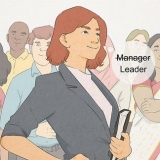Se você deseja que o Google sempre acompanhe seu histórico de pesquisa, marque "Lembrar-me neste computador". Isso mantém você conectado até você sair novamente. O Google pode rastrear sua atividade em vários dispositivos e navegadores da Web. Você deve estar conectado a todos eles.












Em dispositivos iOS (Apple), toque no ícone de marcador na parte superior da janela para visualizar o histórico do navegador. Em dispositivos Android com Chrome, toque no botão de menu na parte superior da janela do navegador. Em seguida, toque em `Histórico`. Em dispositivos Android usando Firefox, toque na barra de URL. Em seguida, toque na guia `Histórico`. 
Embora você possa usar o histórico da web do Google ou o histórico do navegador para rastrear as atividades de outras pessoas (principalmente crianças e adolescentes), os mais experientes podem simplesmente excluir o histórico de pesquisa e navegação. Recursos adicionais, como o `Modo de privacidade`, foram adicionados a alguns navegadores, dificultando o rastreamento de outros usando esses meios tradicionais.
Verificação do histórico do google
Contente
- Degraus
- Método 1 de 5: Verificando seu histórico do Google em sua Conta do Google
- Método 2 de 5: Usando o Internet Explorer para visualizar seu histórico do Google
- Método 3 de 5: Visualizando seu histórico do Google no Firefox
- Método 4 de 5: Usando o Macbook Safari para visualizar seu histórico do Google
- Método 5 de 5: Visualizando o histórico do Google do seu navegador em um dispositivo móvel
- Pontas
Para ver o que você pesquisou no Google, acesse https://história.o Google.com e faça login com a conta do Google que você pesquisou. Você encontrará suas estatísticas de pesquisa e suas pesquisas recentes. O menu à esquerda mostra os diferentes tipos de pesquisas, como comandos de voz e histórico de localização. Continue lendo para saber mais sobre seu histórico do Google, bem como ver seu histórico do Google com seu navegador.
Degraus
Método 1 de 5: Verificando seu histórico do Google em sua Conta do Google

1. abra o google.com/history no seu navegador web. Se você tiver algum tipo de conta do Google, como um endereço de e-mail ou uma conta do YouTube, seu histórico de pesquisa será rastreado pelo Google quando você estiver conectado. Este URL levará você diretamente ao seu histórico do Google.
- Você também pode visualizar seu histórico quando estiver conectado selecionando `Configurações` e depois `Histórico`.

2. Inscreva-se (se necessário). Se você ainda não estiver logado, quando for ao google.com/history, você será solicitado a fazer login com seu nome de usuário e senha. Você só pode acompanhar a atividade do Google se estiver conectado.

3. Visualize seu histórico. Assim que você estiver logado, verá imediatamente seu histórico de pesquisa recente na tela. A barra de pesquisa permite que você se aprofunde em seu histórico ou escolha uma data específica para visualizar. Você também pode filtrar os resultados por pastas, vídeos, etc.
Se nada acontecer, você provavelmente não ativou o recurso de histórico da web.

4. Ative a função de histórico da web. Se nenhum histórico for exibido e você quiser que o Google rastreie suas pesquisas, ative o histórico da web clicando no botão azul que aparece no lado esquerdo da tela quando você faz login. Caso não veja este botão, clique em `Configurações` no canto inferior direito da tela e depois em `Histórico`. Em seguida, clique em `Ativar histórico da web`.
Você só pode acompanhar o histórico de pesquisa na web do Google se permanecer conectado à sua conta. Depois que sua conta for desconectada (o que acontece, por exemplo, quando o cache é limpo), o Google não rastreará mais seu histórico da web.
Método 2 de 5: Usando o Internet Explorer para visualizar seu histórico do Google

1. Abra o Internet Explorer. Se você não tiver uma conta do Google ou não estiver logado nela, ainda poderá consultar seu histórico pelo navegador de internet. Lembre-se de que este método só permite que você visualize seu histórico do Google relacionado ao computador e ao navegador que você está usando no momento. Se você estiver usando o Internet Explorer, abra esse navegador.

2. Abra o histórico do navegador. Essa é a maneira normal de acessar o histórico da web salvo de um navegador e não se limita às pesquisas do Google. O histórico do navegador pode ser acessado pressionando a combinação de teclas Ctrl-H. Você também pode clicar em `Favoritos` (com o ícone de estrela, ao lado do botão home). Quando a barra lateral de favoritos abre, você pode escolher o `Histórico`.

3. Veja o histórico de pesquisa do Google no navegador. Depois de abrir o histórico do navegador, você pode limitar os resultados às pesquisas do Google "o Google.com" para entrar na tela de pesquisa. Isso filtrará seu histórico da web nesse site e seu histórico de pesquisa do Google aparecerá neste navegador e neste computador.
Se você usa o Google em outro país, não se esqueça de ajustar suas pesquisas para, por exemplo, google.nl, google.o ou google.fr.
Método 3 de 5: Visualizando seu histórico do Google no Firefox

1. Abra o Mozila Firefox. Se o Firefox for seu navegador principal, você poderá verificar o histórico de pesquisa do Google da mesma maneira que no Internet Explorer. As mesmas regras se aplicam, mas lembre-se de que esse método só permite que você veja o histórico de pesquisa do Google no navegador e no computador que estiver usando no momento. Você vê seu histórico de pesquisa do Google no Firefox neste computador e nada mais, ao contrário de sua conta do Google, que (desde que você permaneça conectado) rastreia todas as suas atividades em todos os navegadores e computadores.

2. Abra o histórico do navegador. O histórico do navegador pode ser acessado pressionando a combinação de teclas Ctrl-H. Isso é exatamente o mesmo que no Internet Explorer. Você também pode clicar no botão de menu no canto superior direito da tela do navegador e escolher `Histórico`.

3. Ver o histórico de pesquisa do Google do navegador. Assim como no Internet Explorer, o histórico de abertura permite que você veja tudo o que salvou no histórico da web. Você pode refinar ainda mais os resultados por `google.com` (ou o código do país que funciona para você) na caixa de pesquisa do histórico. O histórico de pesquisa do Google no Firefox e neste computador é mostrado nos resultados.
Método 4 de 5: Usando o Macbook Safari para visualizar seu histórico do Google

1. Abra o navegador Safari. Se você usa um Mac e o navegador Safari, pode verificar seu histórico do Google como faz no Internet Explorer ou Firefox. Tal como acontece com os outros métodos, esta técnica mostra apenas o que você pesquisou no Safari no seu Mac.

2. Abra o histórico do navegador. Depois de abrir o Safari, basta clicar em `Exibir histórico` no menu `Histórico`. Você também pode usar os atalhos de teclado. Pressione a combinação de teclas Alt-⌘-2 para abrir o histórico do navegador.

3. Veja o histórico de pesquisa do Safari no Google. Tal como acontece com os outros navegadores, isso mostra todo o seu histórico da web salvo. Você pode usar o mesmo método fácil para restringir os resultados e se concentrar em seu histórico de pesquisa do Google. Basta digitar `google` (com o código de internet do seu país) na tela de pesquisa do histórico. Os resultados da pesquisa mostram seu histórico de pesquisa do Google para o Safari neste Mac.
Método 5 de 5: Visualizando o histórico do Google do seu navegador em um dispositivo móvel

1. Abra o navegador da web no seu dispositivo. Você também pode ver o histórico do Google em seu dispositivo móvel. Os mesmos princípios básicos se aplicam aqui, mas a técnica necessária é ligeiramente diferente. Como acontece com todos os métodos baseados em navegador, a menos que você use sua conta do Google, você só poderá visualizar o histórico do Google no navegador e nesse dispositivo específico.
- Embora os dispositivos móveis usem navegadores com os mesmos nomes dos navegadores em PCs ou Macs comuns, esses navegadores móveis são bem diferentes.

2. Abra o histórico do navegador. Para começar, você precisa abrir o histórico do navegador como em um laptop ou PC. No entanto, com dispositivos móveis isso é um pouco mais complicado. O método a ser usado difere ligeiramente de dispositivo para dispositivo, pois diferentes sistemas operacionais têm formatos diferentes.

3. Ver histórico do navegador. Em dispositivos móveis, você não pode usar termos de pesquisa, como em um laptop ou Mac, para verificar rapidamente parte do seu histórico. É muito mais demorado, mas você só precisa percorrer todo o histórico e pesquisar visualmente os itens que está procurando.
Pontas
Artigos sobre o tópico "Verificação do histórico do google"
Оцените, пожалуйста статью
Similar
Popular